PicPick中文版是一个免费又好用的屏幕抓取软件,它可以抓取全屏幕或是局部的画面,而且操作也很简单,还具备了一般最常用到的基本图像处理功能。同时它还自带许多实用功能,如截取全屏、活动窗口、指定区域、固定区域以及手绘区域功能,并且还支持滚动截屏、屏幕取色、双显示器,其还具备白板、屏幕标尺、直角座标或极座标显示与测量,具备强大的图像编辑和标注功能。有需要的小伙伴快来下载吧。
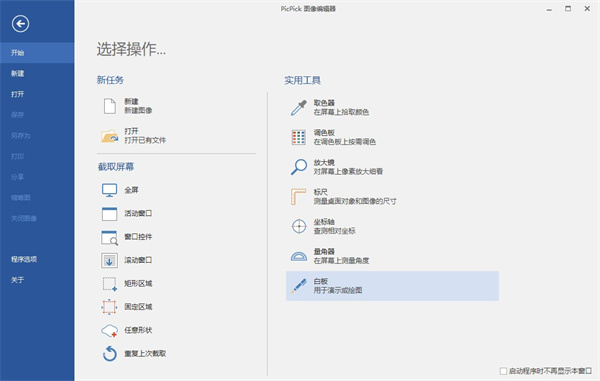
PicPick中文版特色
1、友好的用户界面,分享Windows 7的 Ribbon 样式。
2、拥有基本的编辑绘图、形状、指示箭头、线条、文本等功能。
3、同时还支持模糊,锐化,色调,对比度,亮度,色彩平衡,像素化,旋转,翻转,边框等效果。
4、支持共享截图至 FTP 、Web 、E-Mail、Facebook、Twitter 等社交网络。
5、屏幕截图:支持全屏、活动窗口、滚动窗口 、窗口控制、区域、固定区域、手绘、重复捕捉;
6、Ribbon界面图像编辑器:箭头、线条等绘图工具。模糊、锐化、像素化、旋转、翻转,框架等特效。
7、拾色器和调色板:支持RGB、HTML、C++、Delphi等代码类型,Photoshop风格转换,保存颜色;
8、屏幕放大镜、量角器、屏幕坐标计算功能,为你的演示文稿把屏幕当作白板自由绘画。
PicPick中文版功能
1、截获任何截图
截获屏幕截图、活动窗口的截图、桌面滚动窗口的截图和任何特定区域的截图等等。
2、编辑你的图片
注释并标记您的图片:您可以使用内置图片编辑器中的文本、箭头、形状和更多功能,并且该编辑器还带有最新的Ribbon风格菜单。
3、增强效果
为你的图片添加阴影、框架、水印、马赛克、运动模糊和亮度控制等各种效果。
4、分享到任何地方
通过网络、邮件、ftp、Dropbox、Google Drive、SkyDrive、Box、Evernote、Facebook、Twitter和其它更多方式来保存、分享或发送你的照片。
5、平面设计附件
各种平面设计附件包括颜色选择器、颜色调色板、像素标尺、量角器、瞄准线、放大镜和白板。
6、自定义设置
软件带有各种高级的设置,您可以自定义快捷键、文件命名、图片质量和许多其它的功能。
PicPick中文版使用教程
1、首先下载【PicPick】解压后双击【PicPick】进入文件找到【picpick.exe】双击打开;
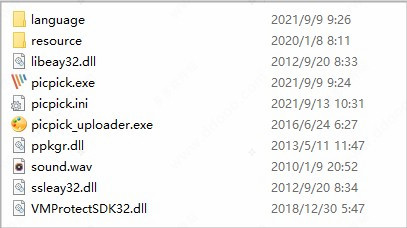
2、进入到下面页面,点击文件按钮弹出下面对话框【右侧列表单击一种截图类型】;
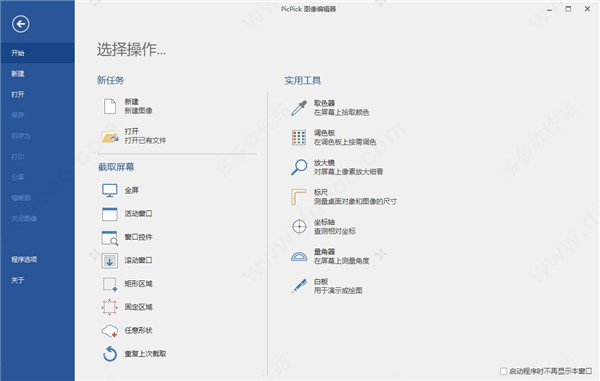
3、选择好截图类型截图后自动插入picpick图像里面;
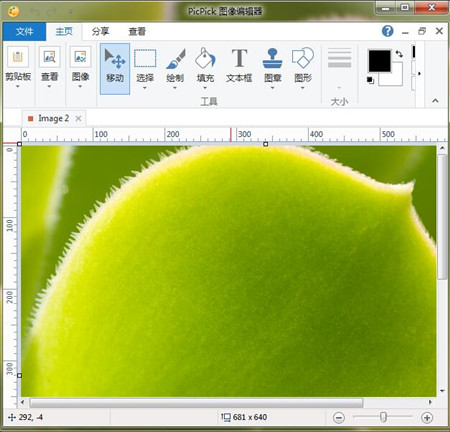
4、在功能区中进行相关的设置;
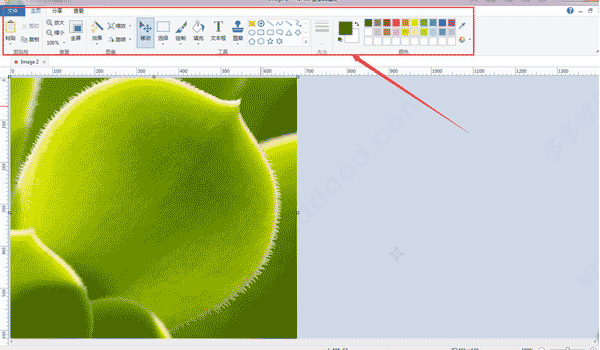
5、在点击【文件】鼠标移动到【另存为】点击一种图片格式;
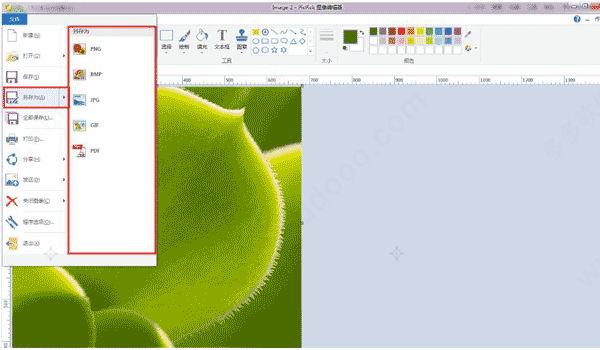
6、弹出另存为窗口,选择保存图片的位置,并键入文件名框中键入名称,最后单击“保存”按钮;
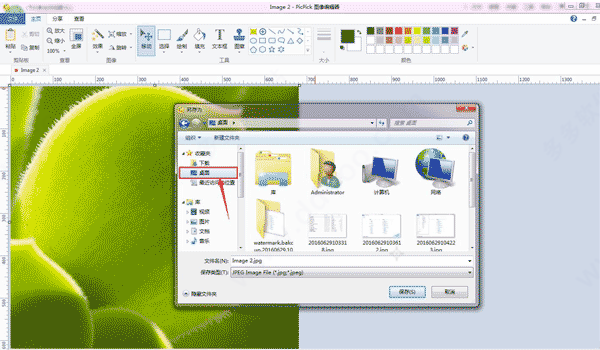
PicPick中文版常见问题
picpick如何滚动窗口截屏、长图截屏?
1、任意打开一个网页或滚动窗口,准备好截取素材。然后将滚动条移动到最上方。
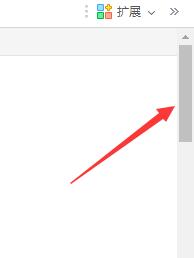
2、打开知识兔已经安装好的picpick截图工具,然后点击文件在右侧截取屏幕栏目中选择“滚动窗口”选项。
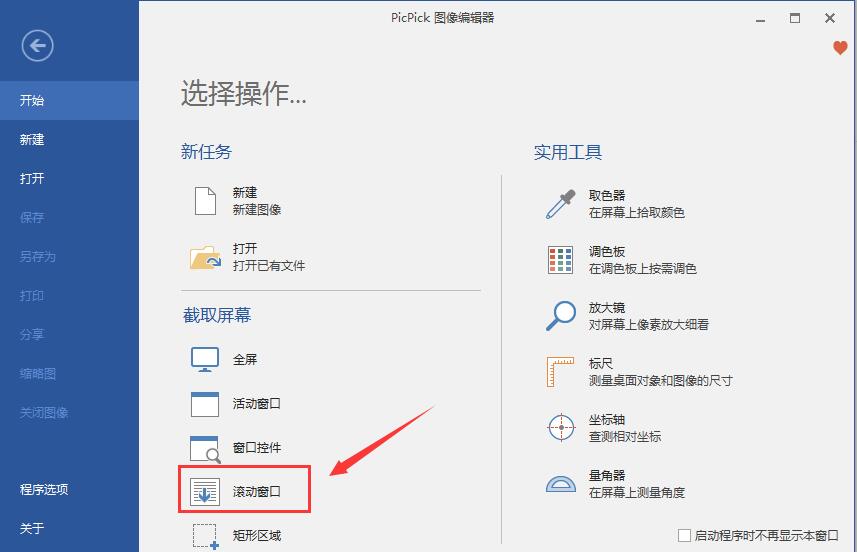
3、点击完滚动窗口选项后,这时知识兔发现当前打开的网页窗口外围会一个红色的框框,然后用鼠标点击右侧的滚动条,这样picpick就会自动将活动窗口截屏了,以长图为保存在picpick编辑区了。
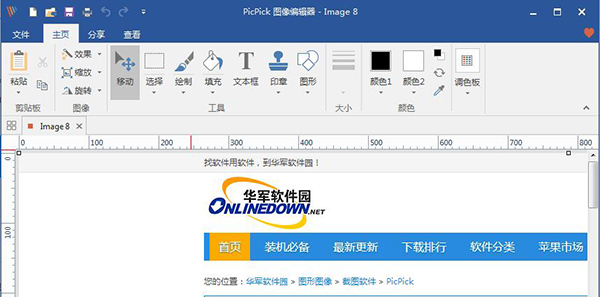
注意事项:截取时只需要点击滚动条即可,不要动鼠标,键盘,电脑其它相关操作,防止出错。
picpick怎么设置快捷键?
1、打开知识兔已经安装好的picpick截图软件,然后点击文件进入如下界面。接着点击左侧的"程序选项“。
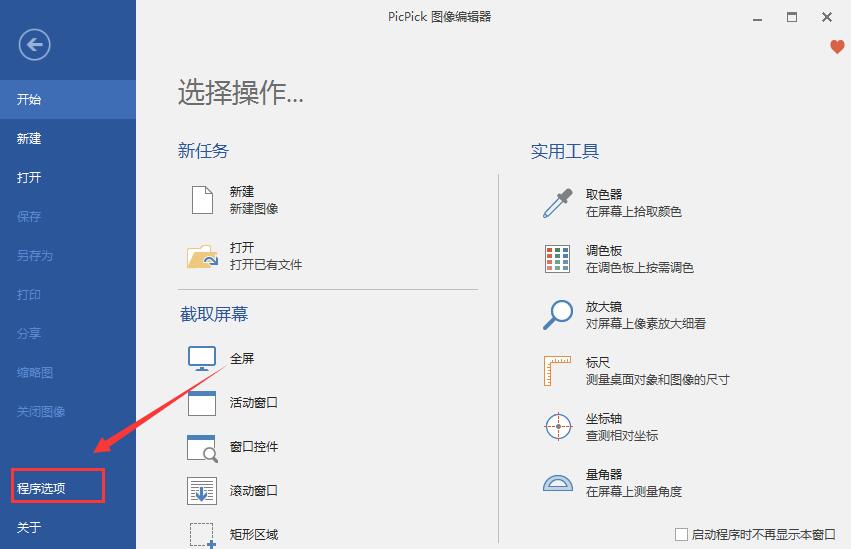
2、之后就会弹出选项对话框,如下图所示:
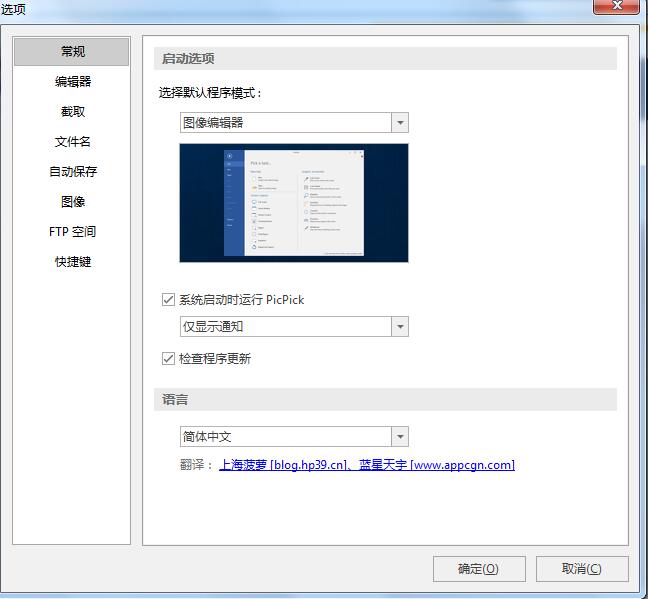
3、点击左侧的快捷键选项,之后在右侧面板中根据自己的需求可自定义快捷键。设置完成后点击确定即可生效。
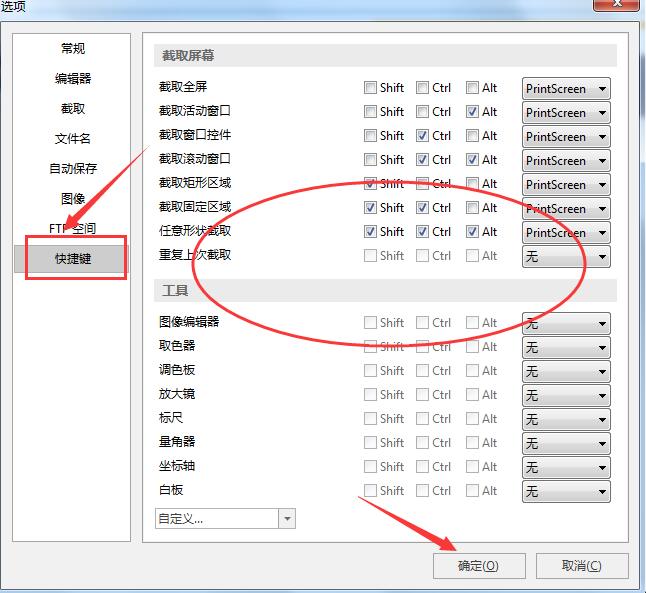
下载仅供下载体验和测试学习,不得商用和正当使用。
下载体验
