Bridge 2021正式版是一款十分好用的照片资源管理软件,用户可以在电脑上体验最简单的管理方式,让每一个用户都能在Bridge 2021正式版中快速管理自己本地中资源图像。Bridge 2021正式版支持预览、查看、编辑等多种实用的功能,用户可以在模板中任意添加各种创意性的图像文件,让用户轻松实现最简单的创作,将思维呈现在眼前。
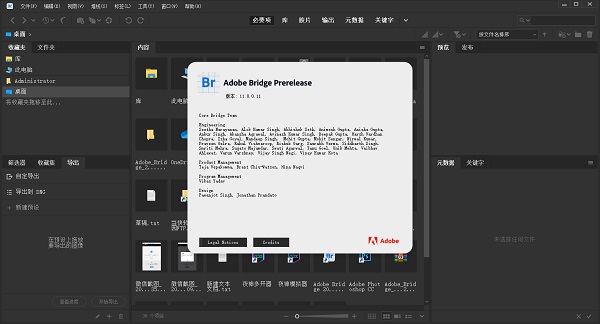
Bridge 2021正式版软件特色
1、对 PSD 的透明度支持
2、批量导出到 JPEG
3、可用性改进
4、编辑照片拍摄时间
5、导出/导入网络缓存
6、本机 PDF 输出模块
7、支持 Retina 和 HiDPI 显示屏并具备缩放功能
8、自动化缓存管理
9、发布到 Adobe Portfolio 以构建您的个性化网站
10、快速整理和堆叠全景图像和 HDR 图像
11、根据需要生成缩略图和元数据
12、可以选择在 macOS 上导入移动设备或数码相机中的照片和视频
13、支持 CEP HTML5
14、灵活的批量处理功能
15、灵活地拖放文件
16、集中式颜色设置
Bridge 2021正式版安装教程
1、下载软件压缩包文件,首先点击“Set-up.exe”进行原程序安装;
2、设置安装信息,点击【继续】按钮即可;
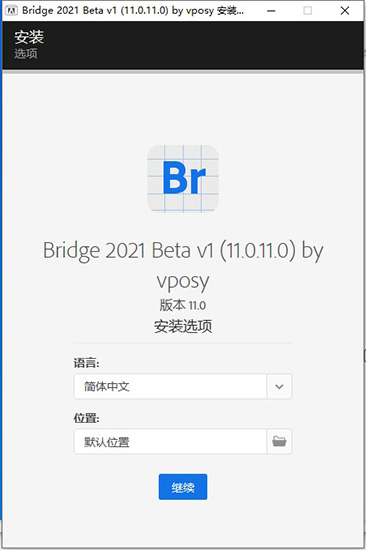
3、耐心等待程序安装完毕,选择“关闭”按钮;
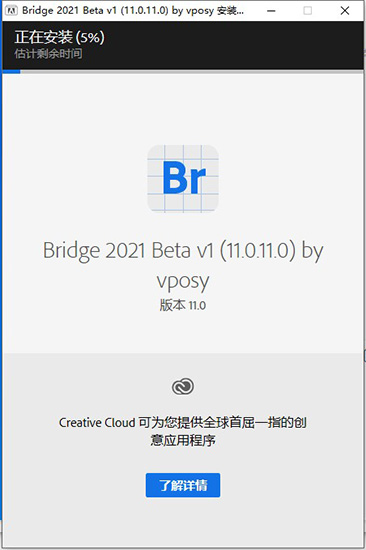
4、完成以上操作之后,打开程序即为Bridge2021官方版;
Bridge 2021正式版快速导入照片
从相机获取照片
1.使用支持的线缆将相机、读卡器或移动设备连接到计算机。
注意:
(仅限 macOS)在 Mac 计算机上,可将 Adobe Bridge 配置为在将相机连接到计算机时自动打开 Photo Downloader。选择“Adobe Bridge”>“首选项”。在“常规”面板的“行为”区域中,选择“在连接相机时启动 Adobe Photo Downloader”。然后,单击“确定”。
2.执行以下操作之一:
(Windows) 在“自动播放”窗口中单击“下载图像 - 使用 Adobe Bridge”,或选择“文件”>“从相机获取照片”。
(macOS) 在 Adobe Bridge 中,选择“文件”>“从相机获取照片”。
3.此时会出现新的“Adobe Bridge CC Photo Downloader”窗口。在此窗口中,从“从以下位置获取照片”菜单中选择设备的名称。
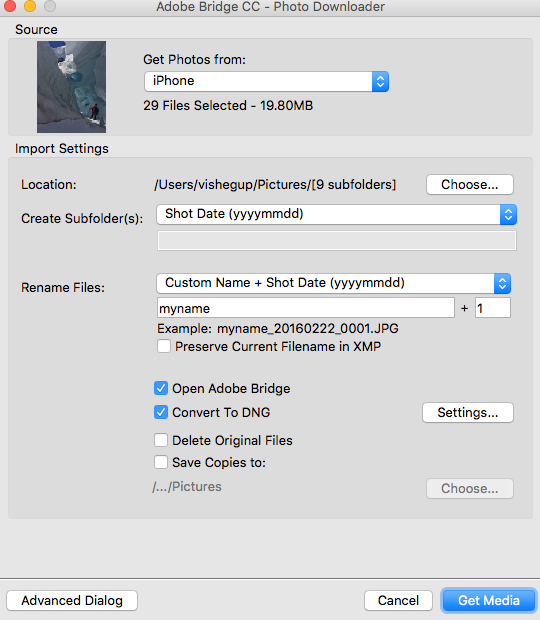
注意:
如果选择设备后,Photo Downloader 窗口中的“从以下位置获取照片”下拉菜单没有列出您连接的设备,或者显示“找不到有效文件”消息,请根据您想要连接的设备类型阅读以下说明:
确保您的设备已打开,并且您使用的是受支持的 USB 线缆。
(iDevice)
将 Apple 移动设备连接到 Mac 计算机时,如果您看到“要信任此电脑吗?”警告,请解锁您的设备并点按“信任”。
将 Apple 移动设备连接到 Windows 计算机时,如果您看到允许此设备访问照片和视频吗?警告,请解锁您的设备并点按允许。在“Photo Downloader”窗口中,从从以下位置获取照片下拉菜单中选择刷新。
(Android 设备)
将 Android 移动设备连接到 Mac 或 Windows 计算机时,如果您在设备上看到“USB 用于”警告,请解锁您的设备并选择任意一种可用的 USB 连接模式:MTP、PTP、USB 批量传输。
如果您没有看到“USB 用于”警告,则可以在设备中手动更改模式。转到设备上的“设置”>“USB 设置”>“模式”。如果您找不到此设置,请参考您的设备制造商分享的设备文档。
选择 USB 传输模式后,在“Photo Downloader”窗口的从以下位置获取照片下拉菜单中选择刷新。
(数码相机)
请参阅设备制造商分享的文档,了解如何将相机连接到计算机。
4.要查看设备上存储的图像缩览图,请单击窗口右下角的“高级对话框”。“高级对话框”允许您选择想要导入的媒体文件,并且还分享了更多导入选项。
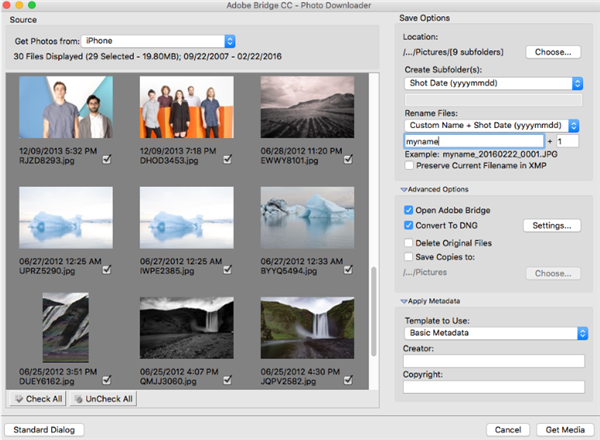
要从批量导入中删除照片,请在“高级对话框”中单击照片缩览图下面的复选框以取消选择该照片。默认情况下,所有照片均处于选定状态。
5.存储选项
位置:
要更改 Bridge 导入选定媒体文件的默认文件夹位置,请单击“位置”旁边的“浏览”按钮 (Windows) 或“选取”按钮 (Mac OS),然后指定一个新位置。
6.创建子文件夹:
要将照片导入到以上指定“位置”的子文件夹中,请从创建子文件夹下拉列表中选择一个选项。
如果选择“无”,则不会创建任何子文件夹,并且照片将存储在以上指定的文件夹位置。
如果选择“自定名称”,则会使用您键入的名称创建子文件夹。
如果选择“当前日期”,则会创建以当前日期命名的子文件夹。
如果选择“拍摄日期”,则会创建以照片的拍摄日期和时间命名的子文件夹。您可以从下拉列表中选择任何可用的日期格式选项。
7.重命名文件:
要在导入文件时对它们进行重命名,请从“重命名文件”菜单中选择一个选项。批量导入的所有照片都会根据“当前日期”、“拍摄日期”和“自定名称”或者“拍摄日期”和“自定名称”的组合,共用相同的名称。每张照片的名称末尾都附加有一个唯一编号。
如果您不想重命名导入的文件,则可以从下拉列表中选择“不重命名文件”。
如果您想要根据在上一步骤中指定的子文件夹名称重命名文件,请从下拉列表中选择“与子文件夹名称相同”。
“重命名文件”选项下的“示例”文本将根据您选择的选项显示重命名文件的外观。
要将相机的原始文件名保留在 XMP 元数据中以备将来参考,请单击“在 XMP 中保留当前文件名”。有关更多详细信息,请参阅在 Adobe Bridge 中使用元数据。
(仅限 macOS)在“重命名文件”下拉列表中选择“高级重命名”,可根据“文本”、“新扩展名”、“保留的文件名”、“序列数字”、“序列字母”、“日期时间”和“元数据”的自定组合对文件进行重命名。选择此选项后,将打开“Photo Downloader - 高级重命名”窗口,您可以在其中创建自定组合。
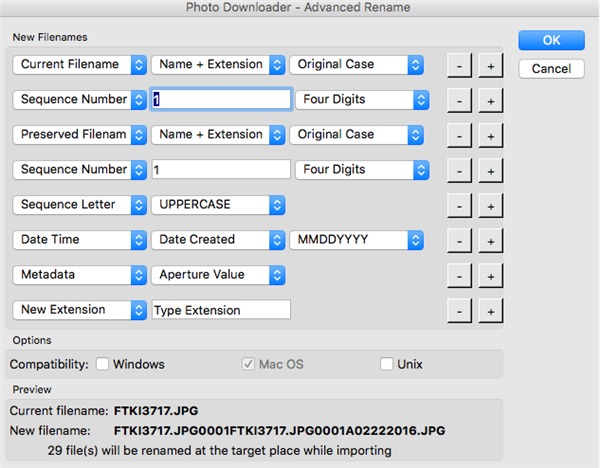
在“新建文件名”部分:
单击“(+)”按钮以添加一个自定字段,然后从下拉列表中选择自定字段的类型:“文本”、“新扩展名”、“保留的文件名”、“序列数字”、“序列字母”、“日期时间”和“元数据”。根据您选择的自定字段,将出现与该字段对应的其他选项。
要删除某个自定字段,请单击“(-)”按钮。
在“选项”部分:
您可以选择“Windows”和“Unix”选项,以使重命名的文件与这些操作系统兼容。
预览部分将根据您创建的自定字段组合显示重命名文件(新建文件名)的外观。
8.高级选项
打开 Adobe Bridge
导入照片后打开 Adobe Bridge。
选择“转换为 DNG”
导入相机 Raw 文件时将其转换为 DNG。单击“设置”按钮可打开“DNG 转换设置”窗口(请参阅下面的说明)。要了解有关 DNG 格式的更多信息,请阅读数字负片 (DNG)。
删除原始文件
导入照片后删除相机、读卡器或移动设备中的原始照片。
将副本存储到
导入照片时将照片副本存储到指定位置。
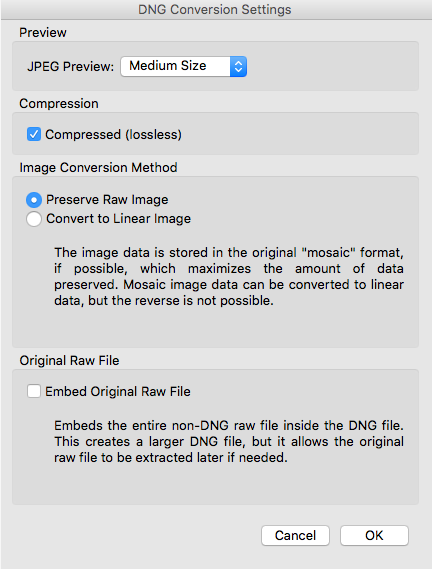
JPEG 预览:选择“中等大小”或“全大小”可生成转换的 DNG 图像的 JPEG 预览。如果不想生成 JPEG 预览,请从下拉列表中选择“无”。
压缩(无损):选择此选项可降低转换图像的文件大小。
图像转换方法:选择“保留 Raw 图像”可最大程度地保留转换的 DNG 文件中的数据量。否则,请选择“转换为线性图像”。
嵌入的原始 Raw 文件:选择此选项可在 DNG 文件中嵌入您的相机 Raw 文件(非 DNG 文件)。这将创建更大的 DNG 文件,但允许您在以后需要时提取原始 Raw 文件。
9.应用元数据
(可选)要应用元数据,请从要使用的模板下拉列表中选择基本元数据。然后,在“创建者”和“版权”文本框中键入相应的信息。
您在 Bridge 中创建的所有自定元数据模板也会分享在“要使用的模板”菜单中。有关详细信息,请参阅使用元数据模板。
单击“获取媒体”。照片将显示在 Adobe Bridge 中。
注意:
10.如果您选中了“在 Adobe Bridge 中打开”复选框,Bridge 会自动打开您导入媒体文件的位置,并在“内容”面板中显示此位置的照片或子文件夹。
在 macOS 上从设备导入
Bridge 在 macOS 上分享了一个附加选项(“文件”>“从设备导入”),以便从设备导入媒体。这个选项的导入设置存在限制,只有在您使用 macOS 时,它才可以作为“文件”>“从相机获取照片”的替代选项。
对于在 PTP 或 MTP 模式下连接的设备(例如相机或基于 Android 的设备)
将设备模式从 PTP/MTP 更改为 USB 模式/大容量存储模式,然后将设备连接到计算机。
1.将 iDevice 连接到计算机。
2.单击“文件”>“从设备导入”。在出现的对话框中,会自动识别已连接的设备。
3.选择要导入的媒体,选择要“导入至”的位置,然后单击下载。
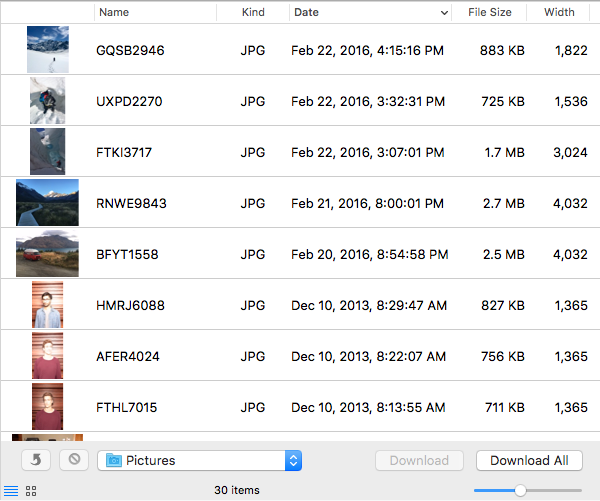
选定的媒体文件会被导入 Adobe Bridge。
4.选定的媒体文件会被导入 Adobe Bridge。默认情况下,Bridge 中的媒体文件会被导入到 /用户/<您的用户名>/图片。您可以在文件夹面板中找到此文件夹。
下载仅供下载体验和测试学习,不得商用和正当使用。
下载体验
