PicPick官方版是一款功能强大的图像捕捉软件,作为一款截图工具,它并不是简单的智能截取图片,软件除了具备了简单的截取全屏、活动窗口、指定区域、固定区域、手绘区域功能外,它还支持滚动截屏,屏幕取色,调色板,放大镜,它还有直观的图像编辑器、颜色选择器、颜色调色板、像素标尺、量角器、瞄准线和白板等等,在截图之后就可以直接使用这些实用工具制作你需要的素材图片了,轻松就可以帮你制作出最优质的图片,并且还可以对图片进行添加各种的效果,因此软件内置了一个强大的编辑器,用户除了可以进行添加文本、阴影、水印等一系列操作,还可以添加效果、框架、马赛克、运动模糊、亮度控制、形状和许多其他图形设计附件和工具,除此之外,在此编辑器中还可以设置图片效果、添加标注信息,然后保存为 BMP、JPEG、PNG 或 GIF 格式,当然也有其他输出方式,如复制到剪贴板、保存为图像文件、输出到 Microsoft Office 程序等。喜欢的朋友快来下载吧。
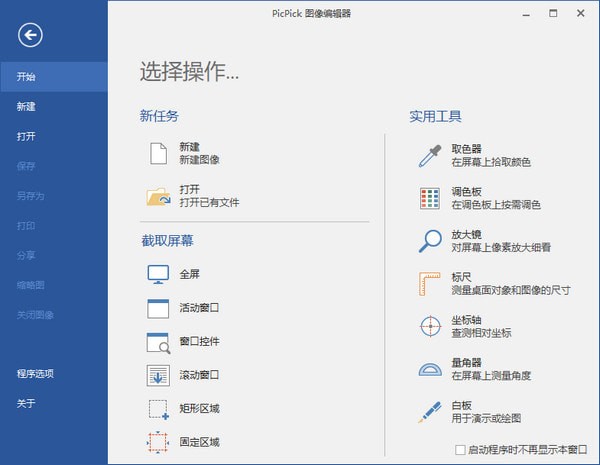
PicPick官方版优势
1、适用于所有窗口
2、支持多种语言。(28岁以上)
3、所有功能都在双屏幕环境中得到充分支持。
4、没有注册表,无法访问系统文件夹(您可以将这些文件复制到便携式USB)
5、屏幕截图
6、支持自动卷轴、双显示器和音响效果。
7、文件、打印机、Office程序、外部程序的各种输出
8、还支持分享FTP、Web、电子邮件、Facebook和Twitter
9、全屏
10、活动窗口
11、窗口控制
12、滚动窗口
13、区域、固定区域
14、徒手
15、重复最后一次捕获
16、形象编辑
17、直观的用户界面
18、Windows 7丝带样式
19、标准绘图、形状、箭头、线条、文字等。
20、模糊、锐化、色调、对比度、亮度、像素、旋转、翻转、帧效应等。
21、颜色选择器和调色板
22、各种颜色代码类型(RGB、HTML、C+、Delphi)
23、支持Photoshop风格的RGB/HSV转换。
24、挑选并保存你最喜欢的颜色!
25、屏幕像素尺
26、横向和纵向
27、各种单位(像素、英寸、厘米)
28、新闻部环境(72、96、120、300)
29、彩色梯度皮肤
30、您不必安装任何其他屏幕尺软件。
31、屏幕放大镜
32、缩放2倍至10倍的选项
33、保持在顶部,展示流畅,并有很大的窗口。
34、屏幕量角器
35、你见过屏幕量角器的功能吗?
36、屏幕交叉
37、在图形或设计应用中对齐物体
PicPick官方版特色
1、截获任何截图
截获屏幕截图、活动窗口的截图、桌面滚动窗口的截图和任何特定区域的截图等等。
2、编辑你的图片
注释并标记您的图片:您可以使用内置图片编辑器中的文本、箭头、形状和更多功能,并且该编辑器还带有最新的Ribbon风格菜单。
3、增强效果
为你的图片添加各种效果:阴影、框架、水印、马赛克、运动模糊和亮度控制等等。
4、分享到任何地方
通过网络、邮件、ftp、Dropbox、Google Drive、SkyDrive、Box、Evernote、Facebook、Twitter和其它更多方式来保存、分享或发送你的照片。
5、平面设计附件
各种平面设计附件包括颜色选择器、颜色调色板、像素标尺、量角器、瞄准线、放大镜和白板。
6、自定义设置
软件带有各种高级的设置,您可以自定义快捷键、文件命名、图片质量和许多其它的功能。
PicPick官方版安装教程
1、打开下载的.exe文件,点击【next】
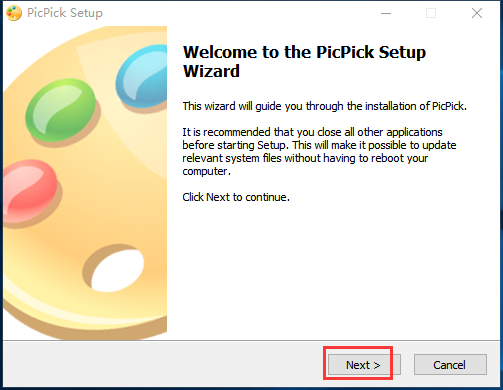
2、用户需要同意签订许可协议点击【I agree】
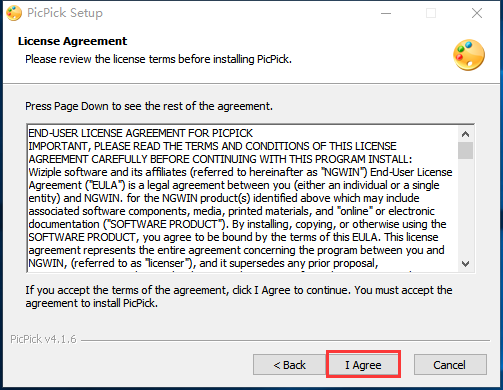
3、选择合适的安装位置后点击【install】
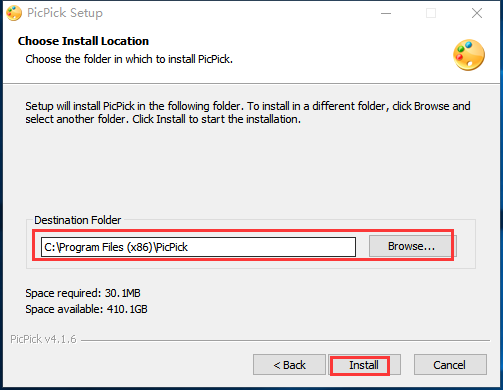
4、安装时间不长耐心等待即可
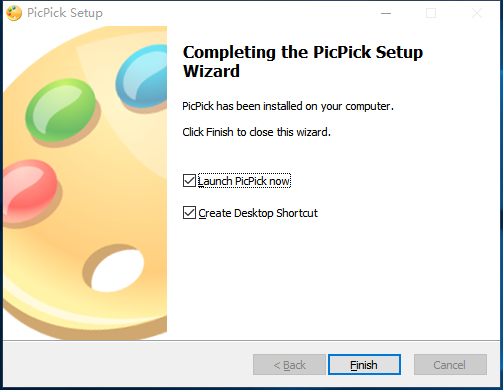
PicPick官方版使用教程
picpick怎么滚动截屏
1、先找到需要截图的区域,如下载图所示,停留在当前页面;
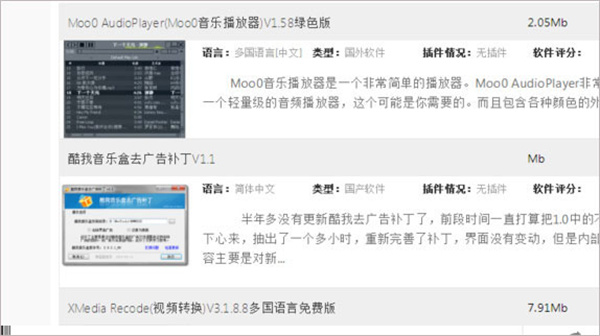
2、这个时候在picpick工具页面内,点击页面上的滚动截屏选项;
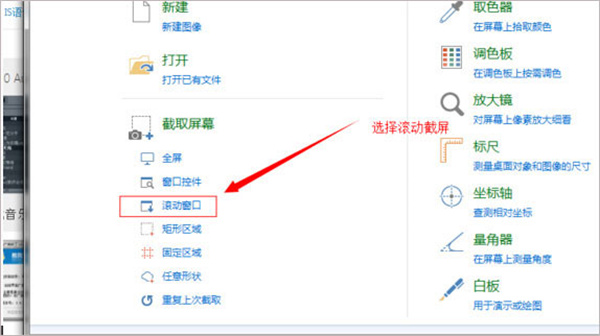
3、之后会出现选择滚动截屏后页面,会默认截图当前的画面;
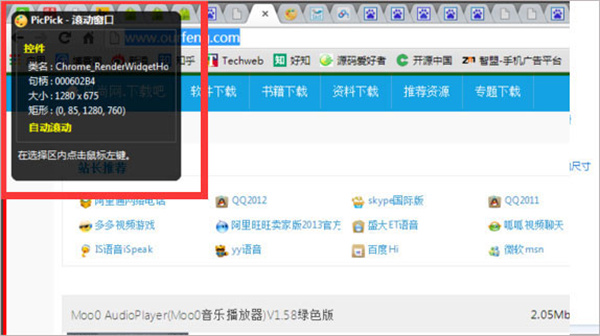
4、开始拖动右侧的进度条,使用鼠标上的滚珠向下翻页也是可以的;
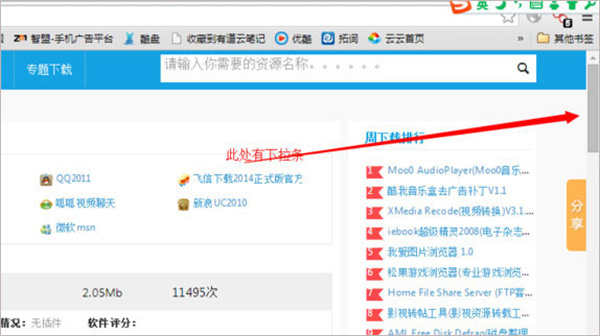
5、最后,选择完成,在选中区域中点击鼠标的左键即可完成截图,这样操作即可。
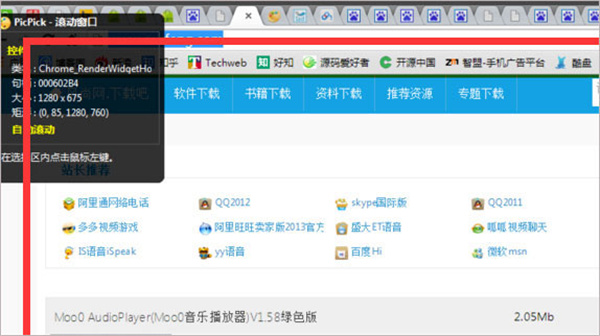
picpick怎么自己设置固定区域截图
1、下载并安装PicPick软件,打开文件菜单,点击“程序选项”。
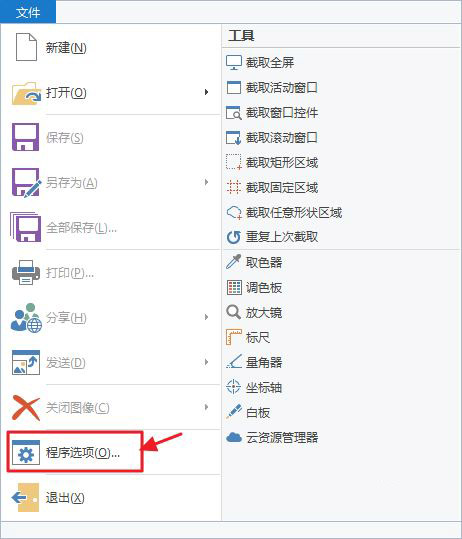
2、设置截取固定区域的快捷键,我个人习惯“ALT+Q”,大家可以根据自己的喜好设定,当然不怕麻烦使用默认的快捷键也可以,按确定键完成设置。
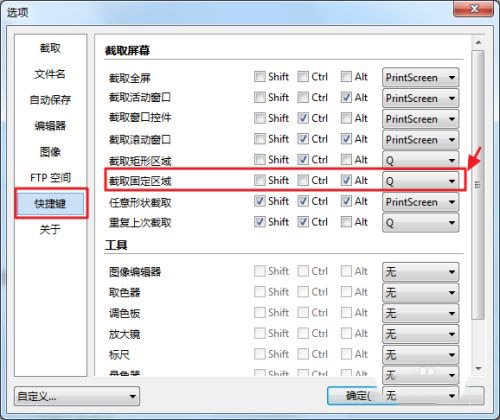
3、如果发现想截的图,可以按“ALT+Q”快捷键。首次截图会出现设置“截取固定区域”大小的对话框,以像素为单位。设置后点击确定,然后享受截图之旅吧。
下载仅供下载体验和测试学习,不得商用和正当使用。
下载体验
