FileZilla优化版是一个免费的 FTP 客户端软件,虽然FileZilla优化版是免费软件,可功能却一点也不含糊,比起那些共享软件来有过之而无不及,在新的版本中作者改进了手动下载的界面和功能等。FileZilla优化版分为客户端版本和服务器版本,知识兔这里分享的是filezilla client,具备FTP软件所有的常见功能,包括支持断点续传、站点管理、自定义命令、SSL安全连接、文件拖放等等,总的来说是一款优秀的免费软件。
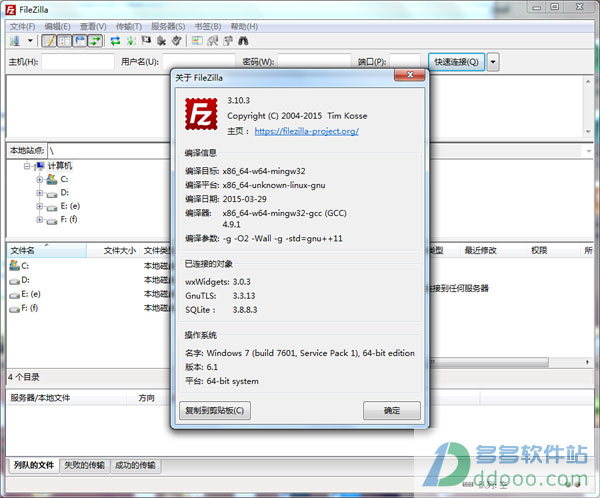
FileZilla优化版功能介绍
1、可以断点续传进行上传、下载(需要服务器支持)
2、可自定义命令,可进行站点管理
3、防发呆功能(有的FTP服务器会将发呆过久的用户赶出,这样发呆的用户就得重新登录)
4、超时侦测功能,支持防火墙
5、支持HTTP/1.1, SOCKS4/5,FTP-Proxy
6、可进行SSL加密连接
7、支持FTP, FTPS(FTP over SSL/TLS),SFTP(SSH File Transfer Protocol)等多种协议
8、支持IPv6,支持远程文件搜索
FileZilla优化版使用技巧
要使用FTP工具来上传(下载)文件,首先必须要设定好FTP服务器的地址(IP地址)、授权访问的用户名及密码。下面知识兔将演示具体的参数设置:
通过菜单【文件】—>【站点管理器】或者CTRL+S键知识兔可以对要连接的FTP服务器进行具体的设置。
第一步:知识兔可以点击【新站点】按钮,输入站点的名称(它只是对FTP站点的一个说明)。
第二步:按照界面所示,先输入主机(FTP服务器的IP地址),登陆类型选择“一般”,不要选择匿名选项(匿名的意思就是不需要用户名和密码可以直接访问FTP服务器,但很多FTP服务器都禁止匿名访问),然后分别输入用户和密码。另外对于端口号知识兔在没有特别要求的情况下不用管它,或者输入“21”也可以。
第三步:在高级选项卡知识兔可以设置默认的远程及本地目录,远程目录其实就是连上FTP服务器后默认打开的目录;而本地目录就是每次进入FTP软件后默认显示的本地文件目录(当然了,如果大家不太清楚或者感觉麻烦的话也可以先不设置远程及本地路径,系统将会使用自己的默认路径)。
以上这些参数都设置好之后,便可使用FTP进行文件上传下载了。
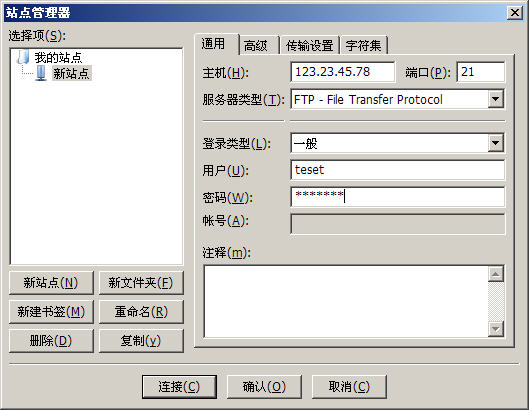
更新日志
v10.16
修复了启用速度限制时并行传输三个或更多文件时的崩溃问题
更新的翻译
现在,在按住Ctrl的同时刷新远程文件列表会清除当前服务器的远程目录高速缓存
如果在站点管理器中创建新站点,则更改默认登录类型
在预定义先前查看的站点之后创建新站点时,修复站点管理器中的控制状态
修复了将远程文件拖到队列的问题
构建和运行FileZilla现在依赖于libfilezilla> = 0.15.0(https://lib.filezilla-project.org/)
改善与GnuTLS 3.6.x的兼容性
使用automake> = 1.16.0修复构建
v3.37
修复并行上载多个文件时创建目录的问题
离开同步浏览模式时,不再忘记本地路径
如果通过搜索对话框上传文件,则修复远程目标路径
使用系统信任库的缓存来加速系统信任存储中具有大量证书吊销列表的系统上的连接建立
修复了GnuTLS中导致连接建立崩溃的问题
如果切换到不支持先前选择的logontype的协议,则修复站点管理器中的控件启用状态
v3.36
修复--site-manager命令行参数
修复格式错误的目录列表可能导致的崩溃
修复在重命名或删除目录时打开/关闭选项卡或启动队列时可能发生的崩溃
如果服务器拒绝使用TLS,请在退回到不安全的明文FTP之前要求明确确认
如果FTP服务器拒绝从先前连接中已知能够进行TLS的TLS,则发出警告
下载仅供下载体验和测试学习,不得商用和正当使用。
下载体验
