Adobe Media Encoder CC 2019免费版是一个非常优秀的视频音频编码转码和渲染应用程序,能够将多种设备格式的音频或视频进行导出,Adobe Media Encoder CC 2019免费版分享了丰富的硬件设备编码格式设置以及专业设计的预设设置,方便用户导出与特定交付媒体兼容的文件。Adobe Media Encoder CC 2019免费版可用于各种格式分享音频和视频文件。使用支持收录、转码、创建代理和输出多种格式。这款强大的媒体管理工具能够在各种应用程序中以统一的方式处理媒体。与 软件、After Effects CC 和其他应用程序的紧密集成分享了无缝的工作流程。Adobe Media Encoder CC 2019免费版可用作Adobe Premiere Pro、Adobe After Effects、Adobe Audition、Adobe Character Animator和软件的编码引擎。还可以将软件用作独立编码器,可以将视频导出到YouTube和Vimeo等视频共享网站,从专业磁带录音机到DVD播放器,移动电话和高清电视机等设备。Adobe Media Encoder CC 2019免费版可在导出时应用于媒体文件的多种效果,包括刻录时间码和文件名,图形叠加,甚至LUT!!
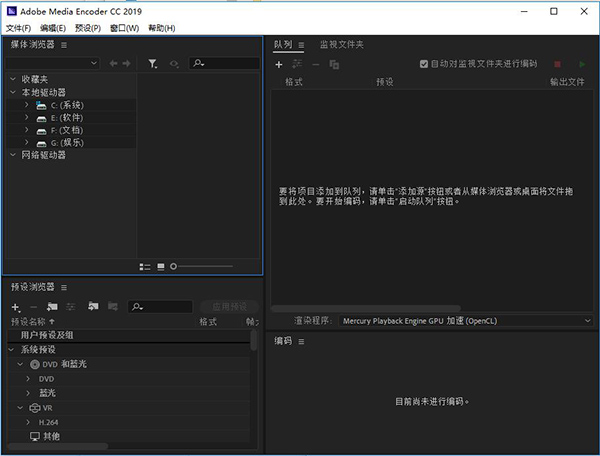
Adobe Media Encoder CC 2019免费版软件特色
1、目的地发布到AdobeStockContributor
2、小组项目支助
3、支持来自后效源的颜色配置文件
4、导入序列时自动重新链接资产
5、在AME渲染时保持Premiere Pro中播放的选项
6、流线型位深度和α通道设置(仅限Quicktime)
7、对双频音频的输出支持(仅限H.264)
8、支持HLG(混合日志Gamma)
9、支持HEVC(H.265)出口的人类发展报告
10、对松下AVC的出口支助-LongGOP OP1b
11、摄取和转码功能
12、媒体浏览器面板
13、目的地发布到Twitter
14、支持Adobe试镜CC
15、支持角色动画演员CC(预览)
16、质量和性能改进
17、目的地发布到Behance
18、进食时多次缝针
19、直接向Facebook发布
20、扩展4K格式支持
21、改进的图像序列工作流程
22、自动响度校正
23、可用性改进
24、MXF通道化
25、扩大DNXHD的支持
26、遵守IRT规定
27、HDR到SDR转换滤波器
28、时间插值设置
Adobe Media Encoder CC 2019免费版使用说明
了解如何将混合和主控项目直接发送到Media Encoder以进行最终渲染和发布。
Adobe Audition直接将多轨会话导出到Adobe Media Encoder,以实现完全线性的后期制作工作流程。使用格式预设和音频通道自定义,而无需渲染或争论各种混音文件。
1、动态链接到Audition
选择Premiere Pro序列后,选择“编辑”>“Adobe Audition”>“序列”中的“编辑”。
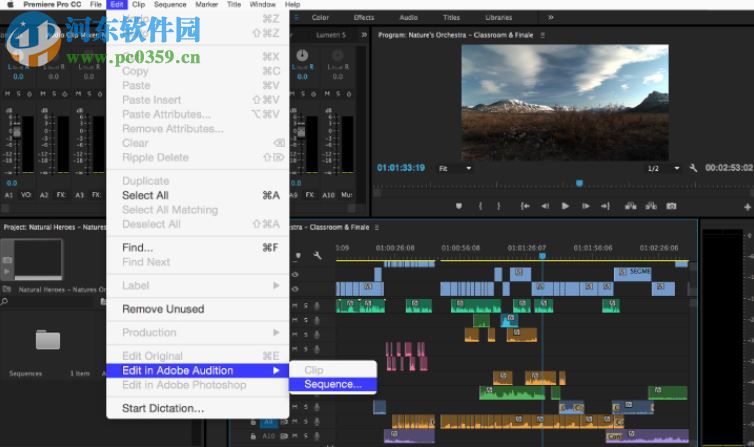
在“在试听中编辑”对话框中,选择“整个序列”并通过“动态链接”发送视频。这将创建一个新的多轨道会话并将其加载到Audition中。
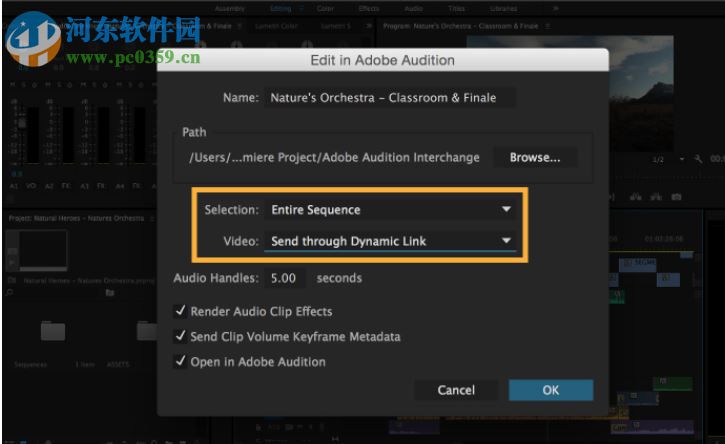
2、将多轨导出到Media Encoder
完成在Audition中编辑,混合和掌握会话后,选择“文件”>“导出”>“使用Adobe Media Encoder导出”。
选择目标格式和预设,其中可能包括重新包装视频以防止重新编码视频流。
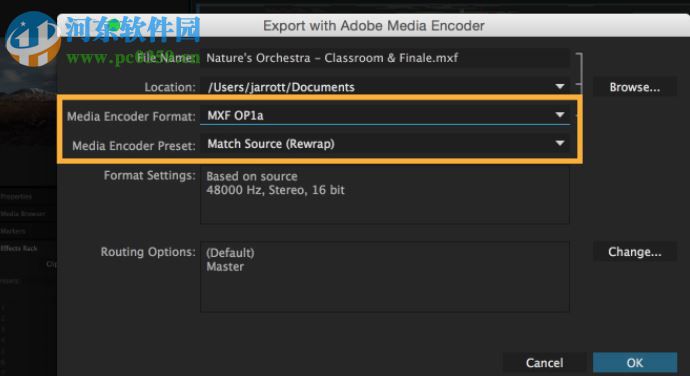
3、自定义通道路由
单击“更改”以自定义将最终音频通道分配给视频文件的方式。
例如,如果您要导出到支持八个音频通道的MXF文件,则可以轻松地将完整的混音分配给通道1和2,同时将对话,音乐和音效总线分配到通道3-8。因为您可以将最终视频容器用作存档和广播格式,所以将来很容易更改或交换元素。
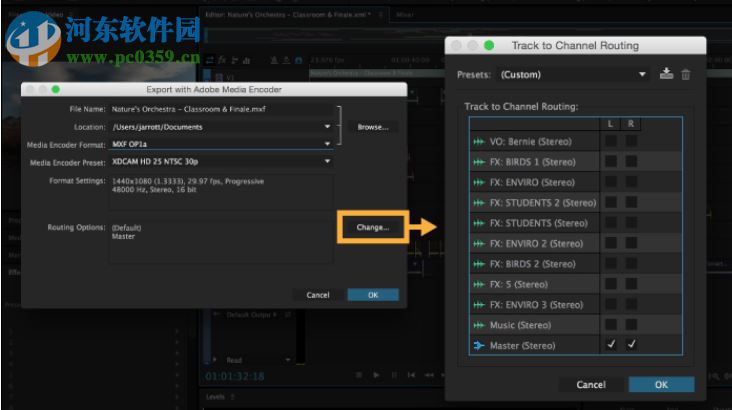
4、导出视频
单击“确定”开始渲染过程。该项目将添加到Media Encoder中的Render Queue中,一旦准备好项目文件,渲染将在后台自动开始。
Audition发送的项目会在队列中显示Audition徽标图标,以便您可以快速识别哪些项目已完成并可以进行广播。
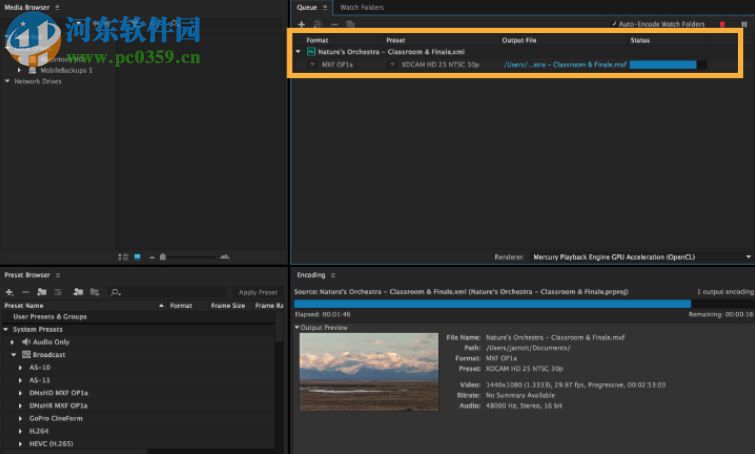
了解使用渲染队列和Adobe Media Encoder导出After Effects合成的技巧。
有两种方法可以从After Effects导出合成:渲染队列和Adobe Media Encoder。每种方法都有其好处:
渲染队列最适合导出合成的高质量版本以进行最终传送,或者在编码为压缩传送格式之前作为中间文件。因为它内置于After Effects中,所以它始终可用,不必单独启动。
Adobe Media Encoder会拍摄时间轴的快照,因此您可以在后台渲染合成时继续使用After Effects。 Adobe Media Encoder还可以编码为各种媒体类型,并为特定目的分享数十种预设,例如YouTube和Vimeo。
导出到渲染队列
1、选择“文件”>“导出”>“添加到渲染队列”
2、选择“合成”>“添加到渲染队列”
3、将合成添加到渲染队列后,单击“输出模块”旁边的链接文本以打开一个对话框(底部),您可以在其中更改视频和音频输出设置,以及调整大小和裁剪。
4、单击“渲染队列”中“输出到”旁边的链接文本,以选择用于保存渲染合成的位置。
5、最后,单击“渲染”按钮以开始导出过程。
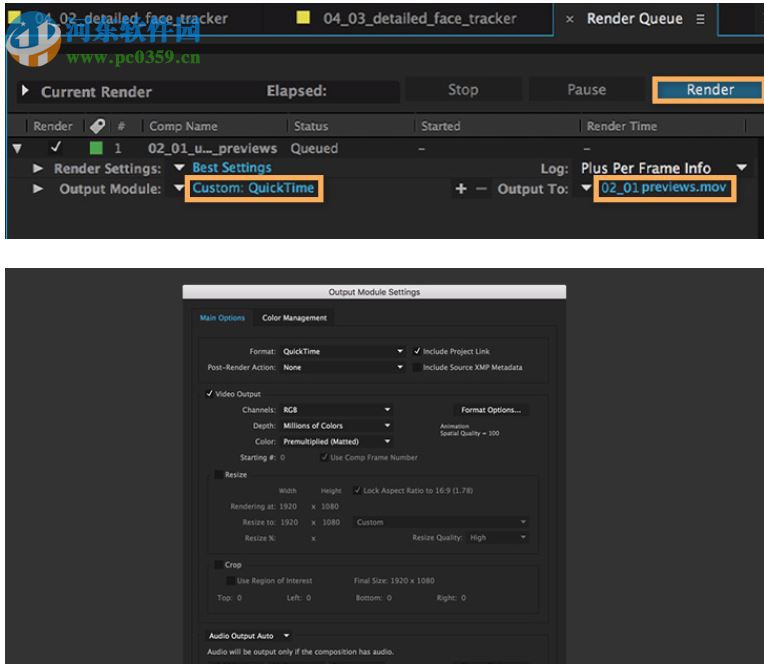
导出到Media Encoder
1、选择“文件”>“导出”>“添加到Adobe Media Encoder队列”
2、选择“合成”>“添加到Adobe Media Encoder队列”
3、将合成发送到Adobe Media Encoder后,将预设浏览器中的所需预设拖动到“队列”面板中的合成。单击“输出文件”下的链接文本以确定项目的保存位置,然后单击绿色播放按钮以开始导出过程。
4、您还可以通过直接从After Effects的“项目”面板中拖动合成,将合成添加到Adobe Media Encoder队列。您可以在Adobe Media Encoder仍在导出时执行此操作。
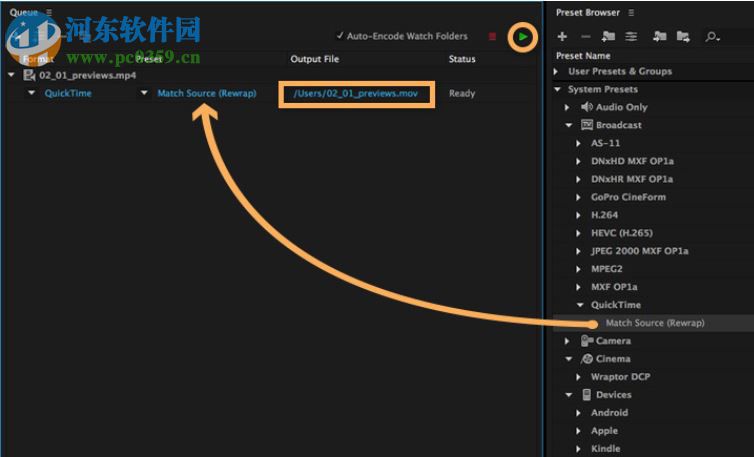
创建监视文件夹
为了节省处理大型项目的时间,您可以设置一个监视文件夹,该文件夹将自动将合成文件发送到Adobe Media Encoder队列。 Joost van der Hoeven向您展示了如何自动将视频文件添加到队列中,使编码变得像管理硬盘驱动器上的文件一样简单。
了解Adobe Media Encoder CC如何与Adobe Premiere Pro CC一起用作背景媒体导出器,允许您以几乎任何格式导出视频。
1、在Premiere Pro中,转到文件>导出>媒体。
2、选择格式和预设。
3、单击“队列”,而不是单击“导出”。 该文件现在启动Media Encoder。
4、如果您对设置满意,请单击绿色的“开始队列”按钮。
5、并行渲染多个输出以节省时间。
下载仅供下载体验和测试学习,不得商用和正当使用。
下载体验
