GIFExplainer官方版是一款功能强大且十分好用的GIF动图编辑工具,相信在知识兔生活中与好友聊天互动时总会看见许多好玩、又有趣的GIF动图、表情包等之类的图片。那么它们是怎么制作而成的呢?所以今日知识兔小编为大家带来了这款专业便捷的GIF动图编辑器。GIFExplainer官方版拥有最直观的操界作面和丰富的操作功能、且适用范围广泛可用于多种应用程序。有了GIFExplainer官方版,便可帮助你轻松快捷的进行GIF方面的图片设计,支持一键添加多张图片共同操作还可为你演示制作步骤,GIFExplainer官方版内置截图和保存功能,支持图像文本等模式的输出和设计完毕的图像保存,方便用户的查看使用。并且GIFExplainer官方版还分享了各种图像修改小工具,可随意添加图形、文字、替换背景等内容修改图像。让你制作出海量精美的GIF动图。有需要的用户朋友欢迎前来下载体验哦!
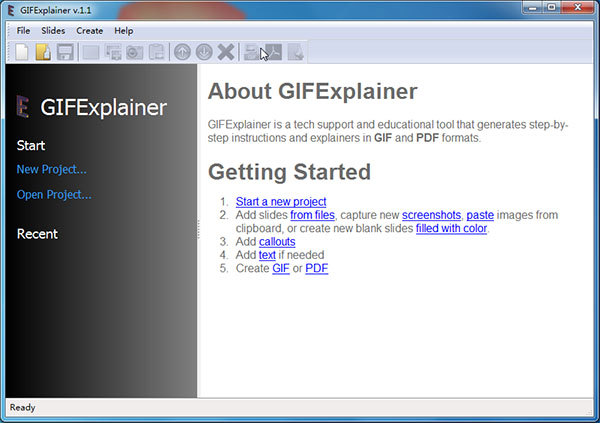
GIFExplainer官方版特点介绍
易于创建和共享的解释器
不需要昂贵的动画工具,该工具具有耗时的创作过程和陡峭的绘制曲线。快速轻松地为您的项目创建解释器。
简化技术支持
分步指南可能是分享技术支持查询答案的最佳方法。但是,它们不容易共享或通过电子邮件发送。GIF解决了这个问题。以GIF格式创建技术支持答案,并在此处发送/共享!
教学
向学生传递信息的唯一正确方法是使用他们习惯的媒体。GIF使您可以访问当今可用的任何信息传递媒体。
生成PDF
是否不需要动画或GIF格式?没问题!用幻灯片创建PDF。或将所有幻灯片作为图像导出到文件夹,然后在Facebook或Instagram帖子上创建技术支持相册。
Facebook的?Instagram的???
您还可以将幻灯片图像导出到文件夹中,然后上传到Facebook相册,该相册专门用于您要向听众解释的问题。
只是您需要的工具
捕获屏幕截图,添加标注和RTF,选择幻灯片动画即可。
合理的创造力
简约的表达方式带来了最令人印象深刻的艺术。
GIFExplainer官方版安装方法
下载GIFExplainer官方版软件包
解压到当前文件夹
双击打开文件夹中应用程序
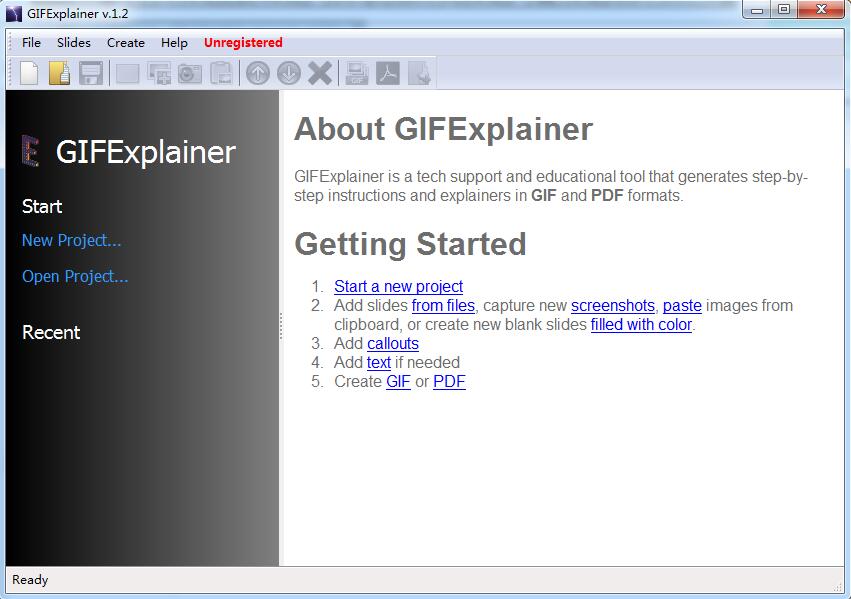
本软件为绿色软件,无需安装即可使用。
GIFExplainer官方版官方教程
截图
您可以调用屏幕截图捕获来执行以下任务:
1、使用截图创建新幻灯片
2、用截图填充幻灯片背景
3、填充幻灯片的“截屏”层。
这是带有相应命令的屏幕:
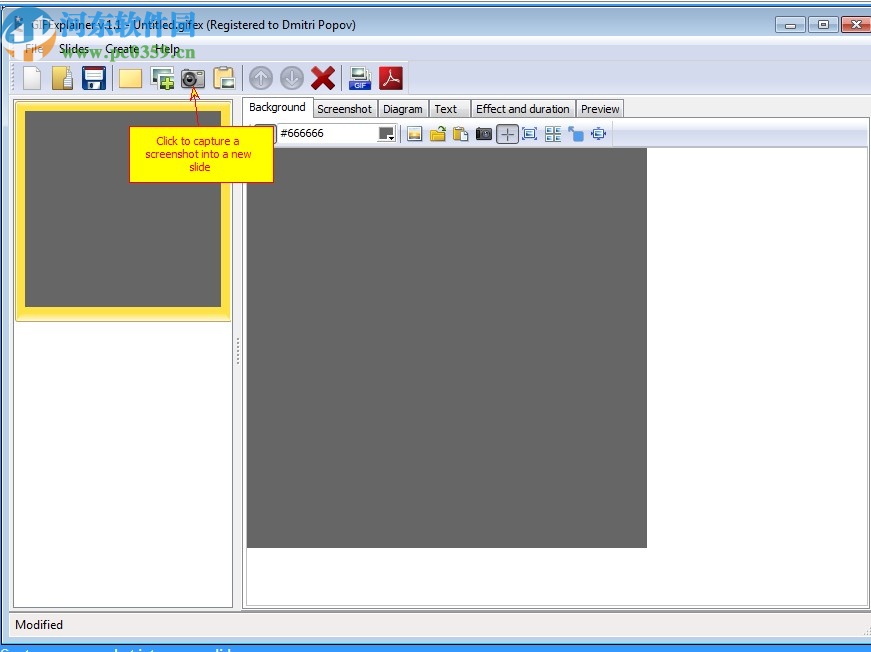
将屏幕截图捕获到新幻灯片中
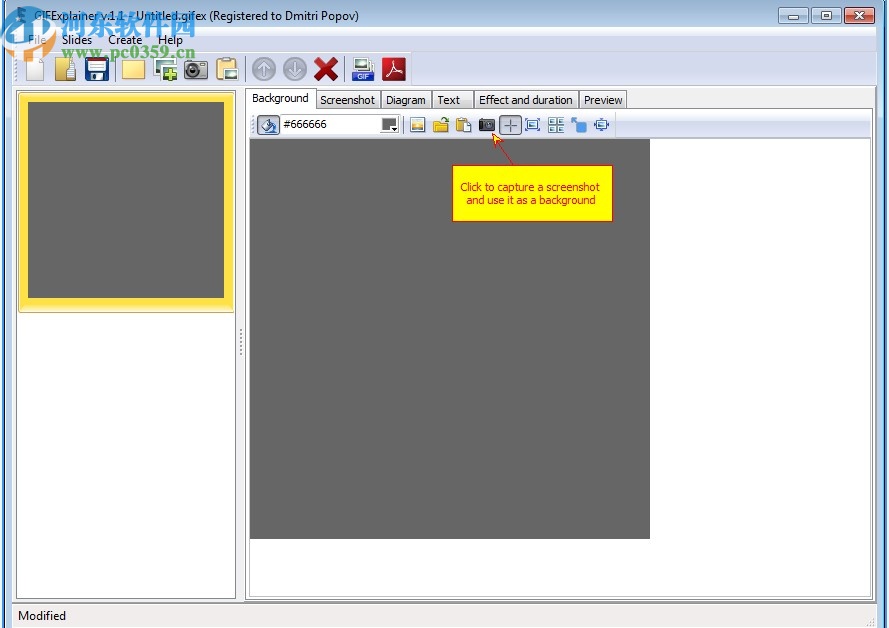
将屏幕截图捕获到“背景”层中
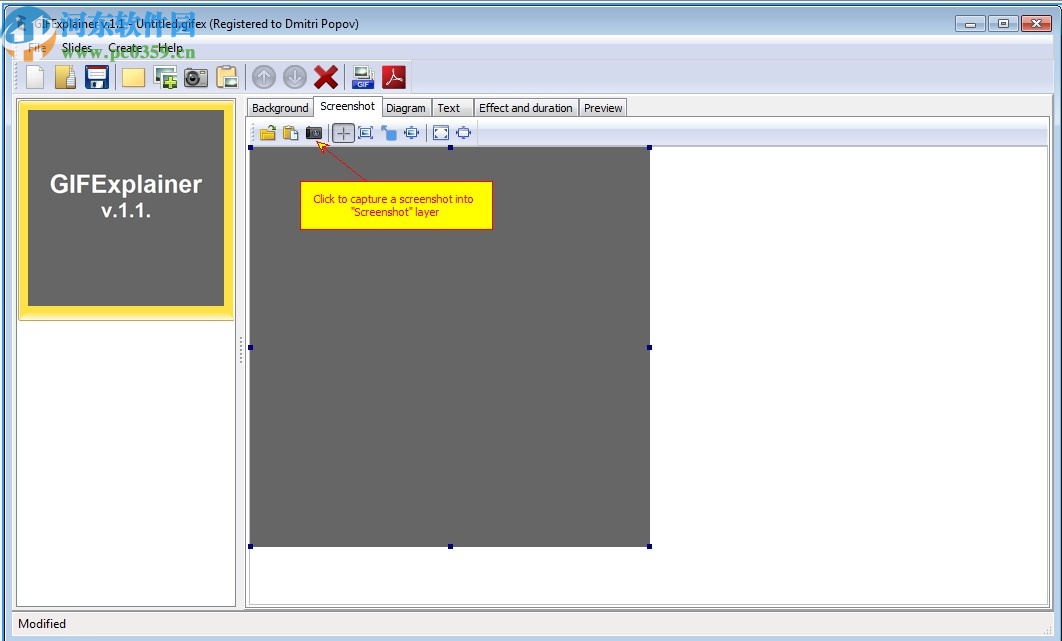
将屏幕截图捕获到“屏幕截图”层中
在所有三种情况下,捕获对话框都是相同的:
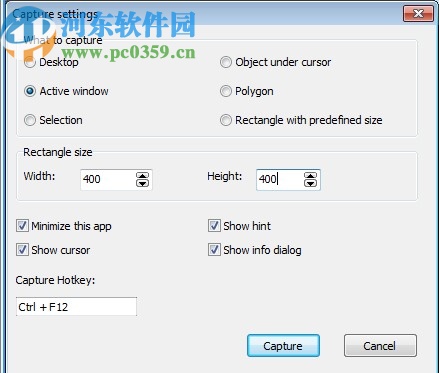
捕获设置
首先选择要捕获的内容-整个桌面,仅活动窗口,鼠标选择的矩形区域,鼠标光标下的对象,具有有趣形状的多边形或预定义大小的矩形(例如,适合幻灯片)。
捕获热键-是触发捕获的组合键。
准备就绪后,单击“捕获”并准备要在屏幕上捕获的对象,然后单击热键组合。之后,将显示捕获预览对话框。
屏幕截图预览
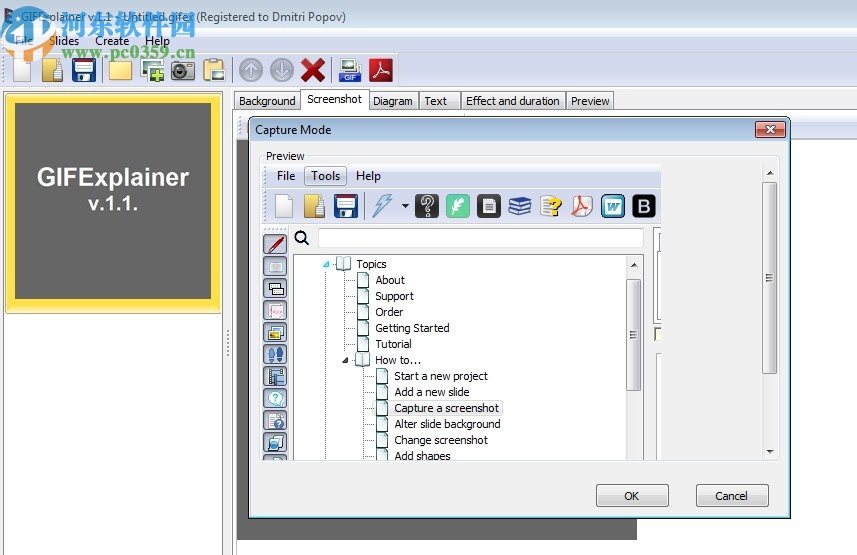
如果您对捕获的内容感到满意,请单击“确定”,然后屏幕快照将被放置-作为新幻灯片,背景或现有幻灯片的屏幕快照。
更改幻灯片背景
幻灯片背景可以是图像或颜色填充。如果计划项目中的所有幻灯片都具有相同的背景,则应在创建新项目时指定它。
要更改现有幻灯片的幻灯片背景,请使用幻灯片编辑器的“背景”层。
幻灯片背景-颜色
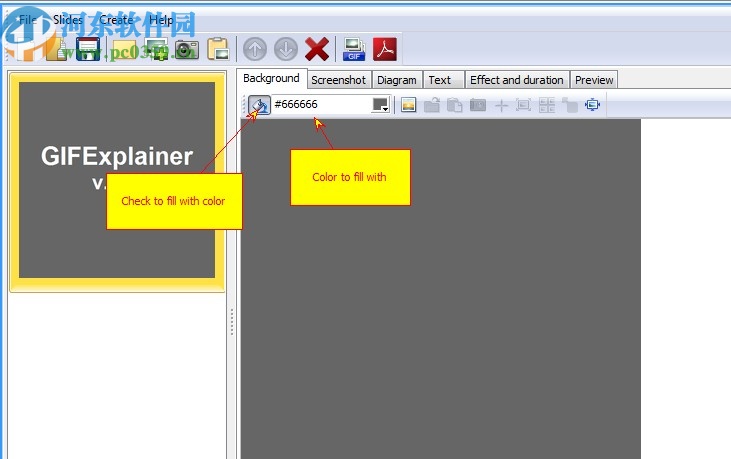
幻灯片背景-图片
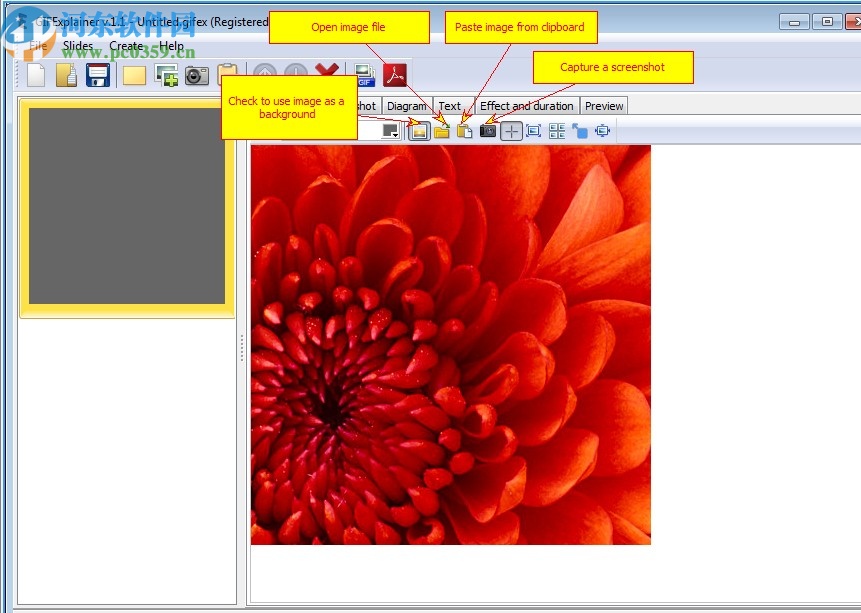
默认情况下,幻灯片将具有您在创建项目时选择的默认背景图像。要更改它,您可以:
打开图像文件并将其用作背景
从剪贴板粘贴图像文件
截图
有多种方法可以相对于幻灯片边界定位图像:
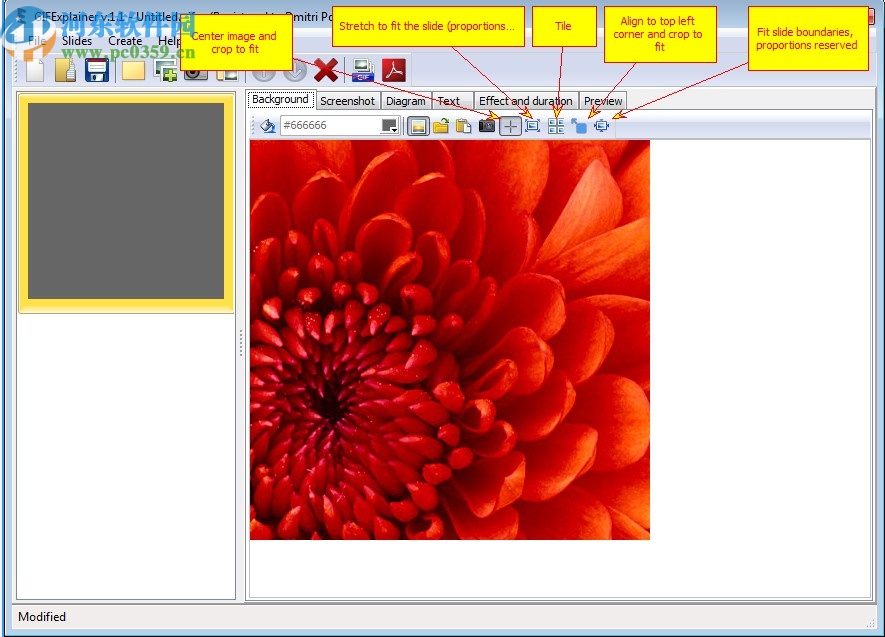
幻灯片背景-图片位置
您可以从以下位置选择图像位置:
居中-图像相对于幻灯片大小居中。如果不合适,则会被裁剪。如果图像小于幻灯片大小,则剩余区域将填充为选定的背景颜色(即使该选项被禁用)。
拉伸以适合-图像将被拉伸以适合幻灯片或缩小尺寸(如果图像大于幻灯片),在此模式下将忽略比例,目的是占据整个幻灯片。
平铺-用重复的图像填充幻灯片区域。适用于用图案填充背景。
与左上角对齐-本身说,图像的左上角与幻灯片的左上角对齐,其余部分被裁剪。
调整幻灯片大小-图像将按比例调整大小以适合幻灯片大小,剩余区域将填充所选颜色。
更改截图
之所以这么称呼“屏幕快照”层,是因为GIFExplainer的主要目的是创建技术支持GIF和产品说明程序。您可以使用要在背景上绘制的任何图像,并且不像背景一样适合整个幻灯片,而不仅仅是屏幕截图。
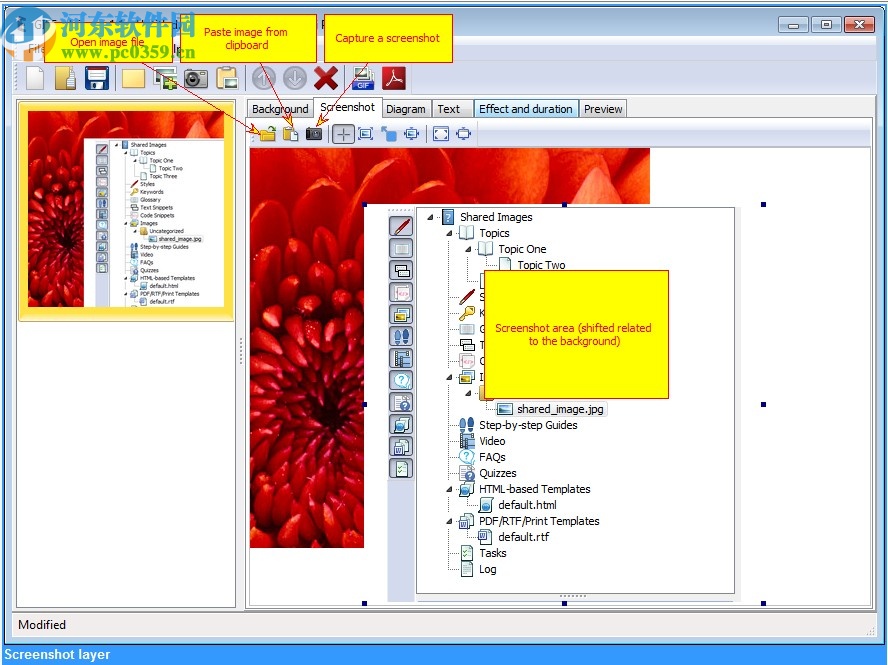
屏幕截图层
请注意,与背景图像相反,屏幕截图图像的矩形/区域不必占据整个幻灯片,您可以根据需要移动并调整其大小。要用图像填充屏幕截图矩形,您可以:
打开图像文件
从剪贴板粘贴图像(例如,Alt + PrtScr捕获的屏幕截图)
捕获屏幕截图。
与“背景”层中一样,屏幕截图有对齐选项,但请注意,图像对齐是相对于屏幕截图RECTANGLE而非幻灯片。屏幕截图矩形本身可以相对于背景进行移动和调整大小。
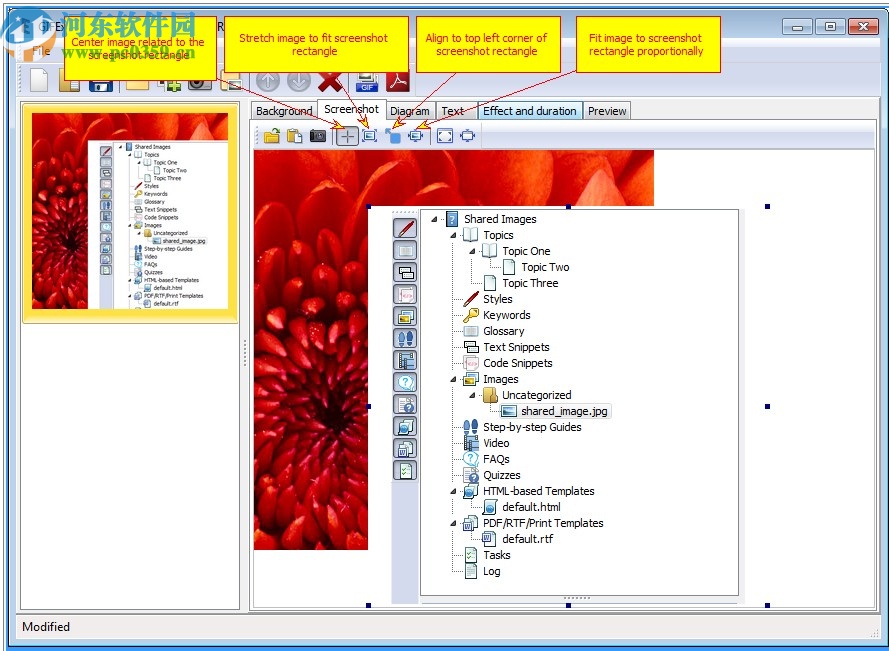
选项包括:
相对于矩形的中心图像
拉伸图像以适合矩形
对齐矩形的左上角
按比例适合矩形
还有两个用于将屏幕快照矩形本身相对于幻灯片放置的命令:
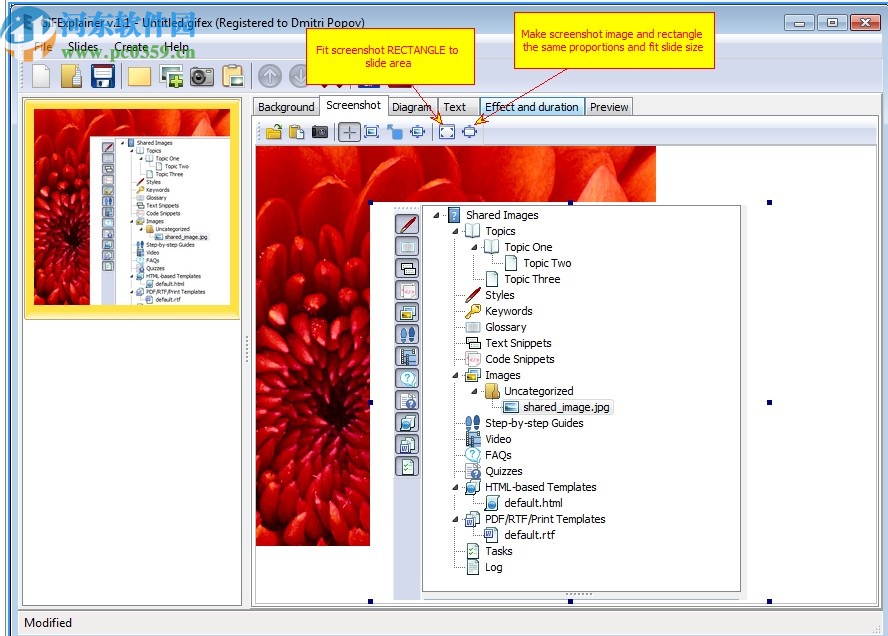
他们是:
1、使矩形适合幻灯片的尺寸-它使矩形覆盖整个幻灯片。
2、使矩形的大小与图像的大小匹配,然后将矩形按比例地放入幻灯片区域。
添加形状
形状是线条,方框,箭头,甚至是组织和数据流程图元素,可以帮助您实际解释事物。 GIFExplainer在“图”(Diagram)层的编辑器中分享了大量这些元素:
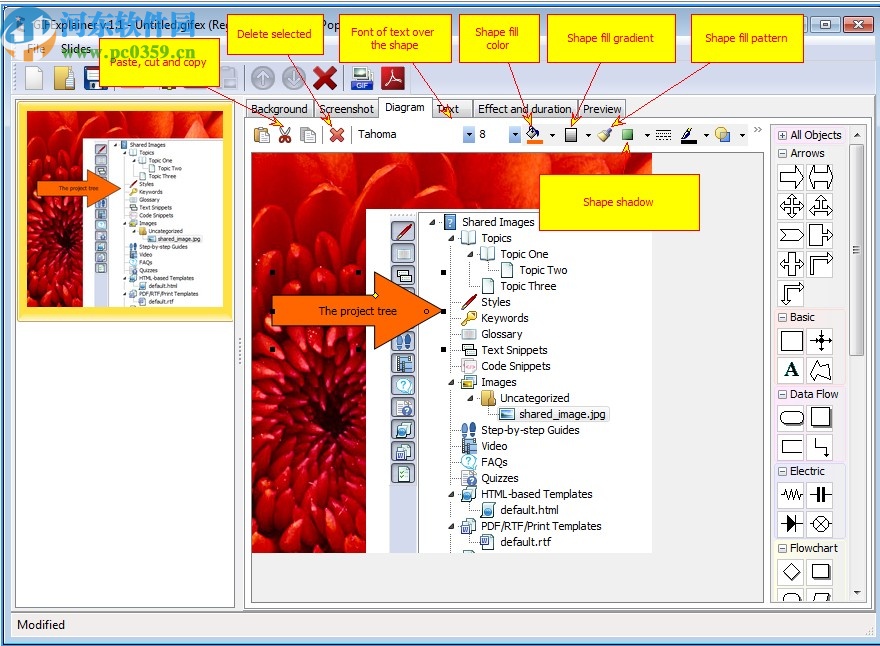
图层
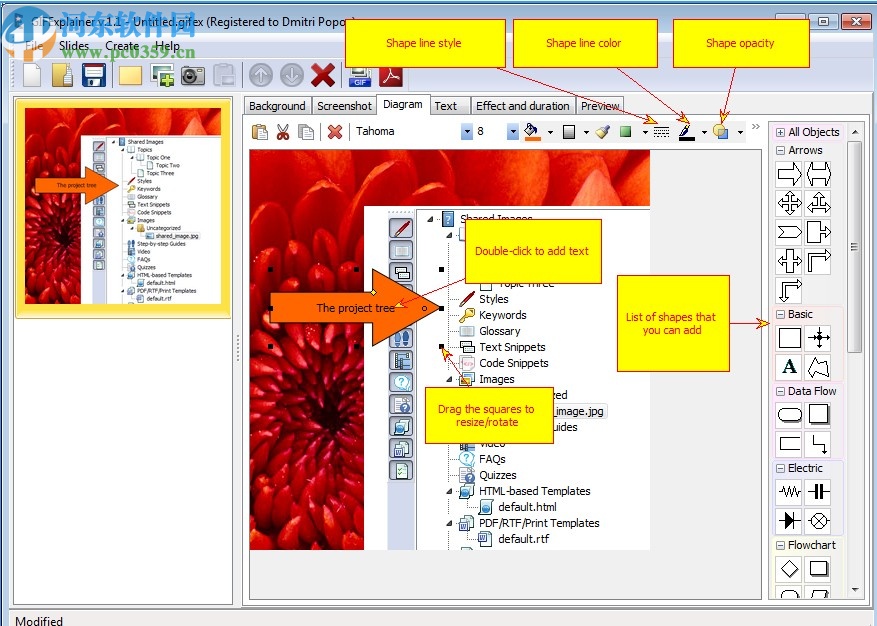
要添加形状:
在编辑器右侧的列表中找到该形状,然后单击它
在要放置形状左上角的编辑器区域上单击并按住鼠标按钮
拖动鼠标以指定形状边界,然后释放鼠标按钮。
要添加文本,请双击形状。 您可以在图编辑器的工具栏上选择字体和大小。
添加文字
GIFExplainer具有功能齐全的富文本编辑器,可用于将任何文本项(如带格式的文本,列表,表格等)添加到幻灯片中。 编辑器在幻灯片的“文本”层中。
文字层
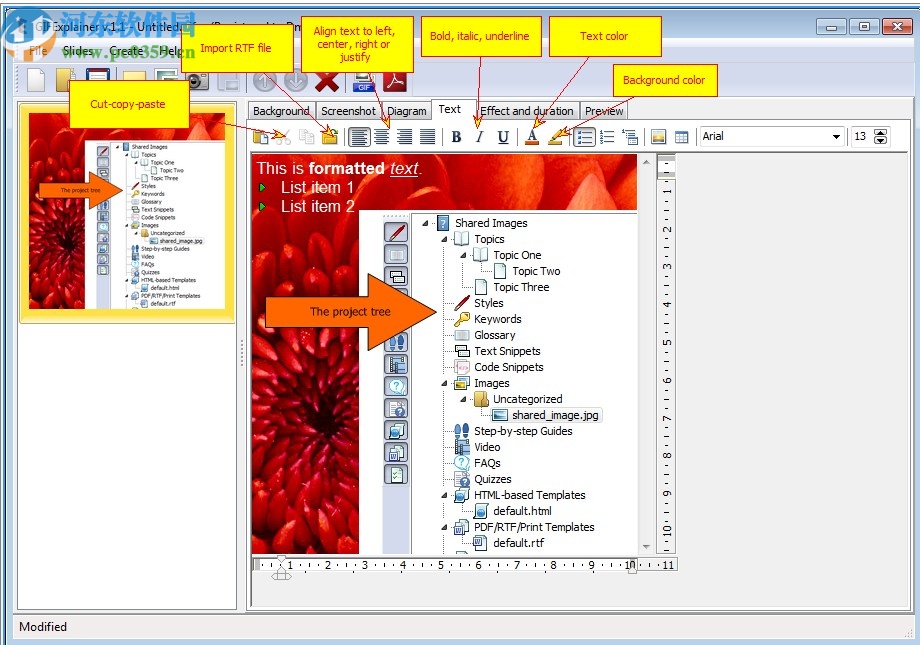
文字层-更多
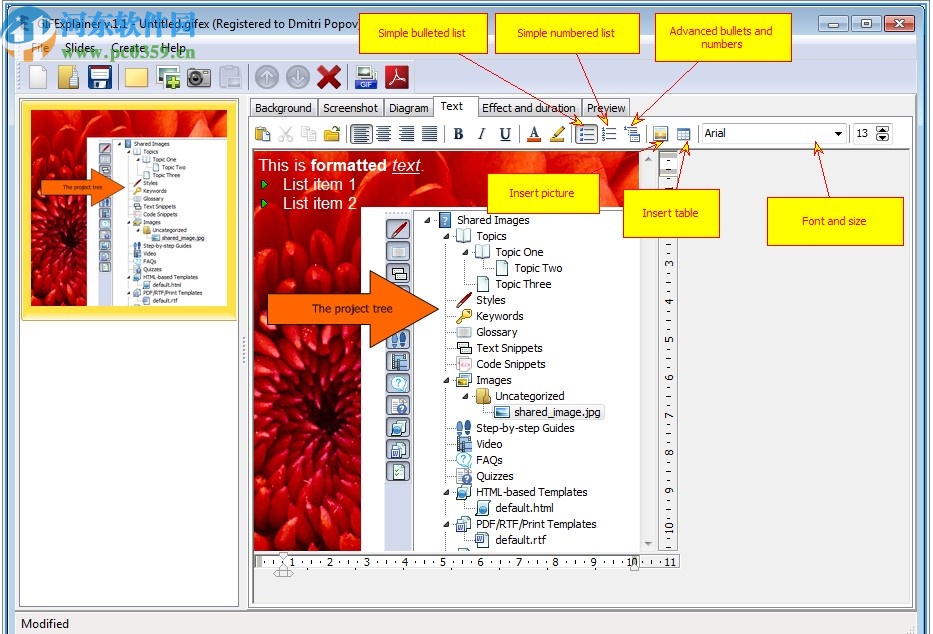
下载仅供下载体验和测试学习,不得商用和正当使用。
下载体验
