Q-Dir(多窗口文件整理工具)是一款可以多个窗口管理文件的软件。Q-Dir有着强大的文件管理器,采用四个文件夹合并的管理器,一个管理器里含有四个文件夹这是多么的强大,极大的帮助用户更快速的整理文件直接在一个文件管理器中同时整理好多个文件。
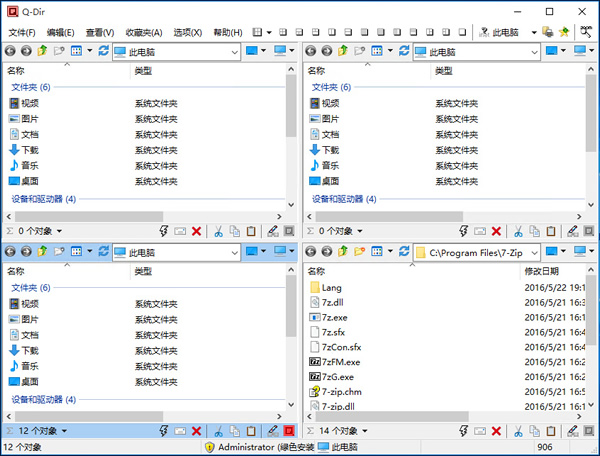
Q-Dir应用特色
1、软件绿色小巧,占用很少的内存,使用方便
2、每个窗口都可以方便的切换目录
3、以不同颜色区分不同类型的文件
4、各窗口之间可以方便的拖放操作互相的文件
5、对每个打开的资源管理器窗口分别进行配置,你可以用最舒服的方式浏览你的文件
Q-Dir功能介绍
1、快速访问常用的窗口和文件夹;
2、通过拖拽来移动文件到不同的窗口;
3、在Q – dir目录视图和其他程序之间的复制/粘贴。
4、支持各种几乎上所有的文件类型
5、文件过滤器:允许的项目快速,轻松过滤。
6、所有栏目的支持保存功能。
7、浏览视图:大图标、小图标、列表、详细、缩略图。等
8、可以设置不同的颜色供不同项目类型。
Q-Dir使用帮助
一、如何更改Q-Explorer列表视图的预览过滤器设置?
请单击主菜单上的项目▼ 附加 ▼ ...更多选项
在“ 选项”窗口中,单击“ 常规”选项卡。
使用(*。*)查看预览中的所有可能格式。
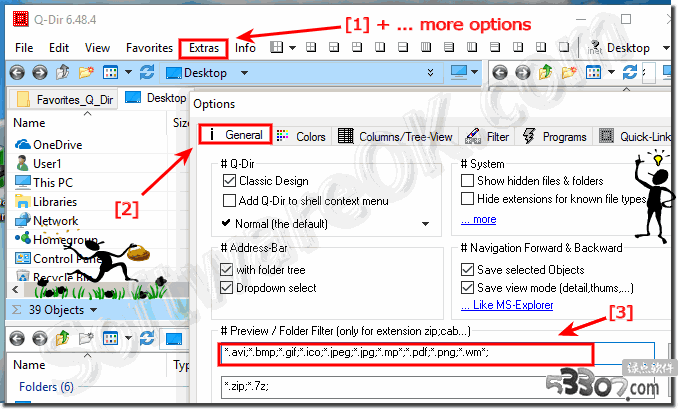
二、我可以在Explorer-Views,文件扩展名中显示文件夹大小吗?
有多种方法可以查看文件夹大小,文件大小以及各个文件资源管理器层中的文件扩展名!
1.)文件夹,文件大小,KB,MB,列表视图中的字节!
2.)在文件类型列中激活文件扩展名!
3.)在状态栏中查看文件夹大小!
1.)文件夹,文件大小,KB,MB,列表视图中的字节!
请激活文件夹大小,启动文件资源管理器并使用选项数据大小激活它!
►主菜单►附加▼数据大小信息►尺寸信息
或者只需使用键[F9]
在列中键入文件夹/文件编号
图:Explorer-Views中的文件夹大小信息
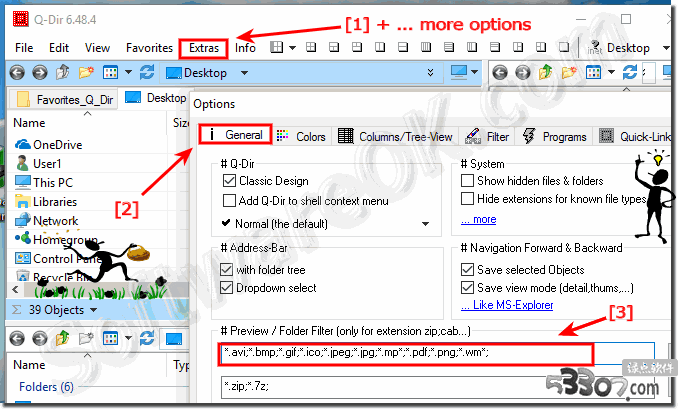
2.)在文件类型列中激活文件扩展名
请激活类型列中的文件扩展名
图:在Explorer Type-Column中显示文件扩展名
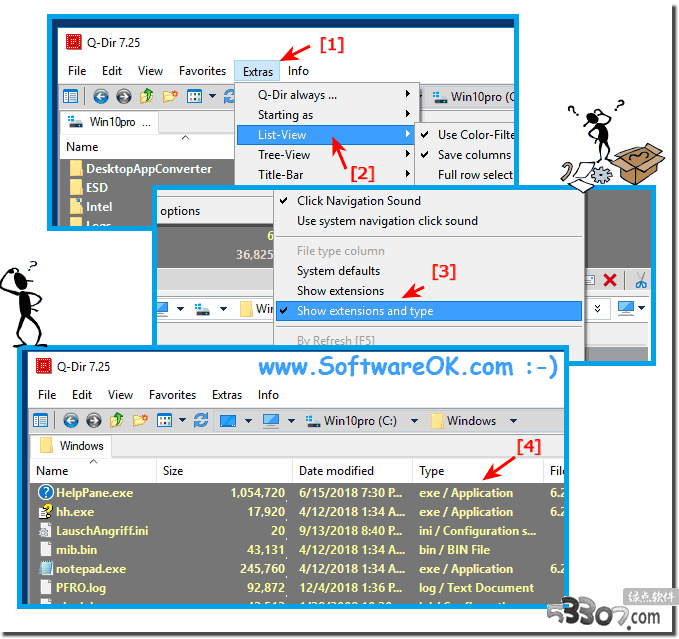
3.)在状态栏中查看文件夹大小
在状态栏中,您可以显示文件夹大小
如果你只需要文件夹大小使用我的着名工具 MeinPlatz 或FolderSize shell扩展但仅适用于XP
图:Quad-Explorer中的文件夹大小
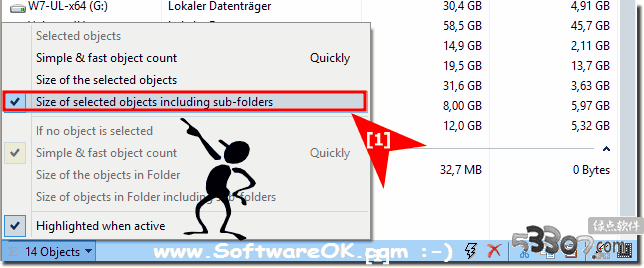
三、如何从文件资源管理器视图打印图片和海报?
Quad Directory Explore中的图片和海报打印功能来自系统,可在Windows 10其他Windows + Server OS上使用!
在要打印的图片上选择并单击鼠标右键,然后选择并单击“ 打印”!
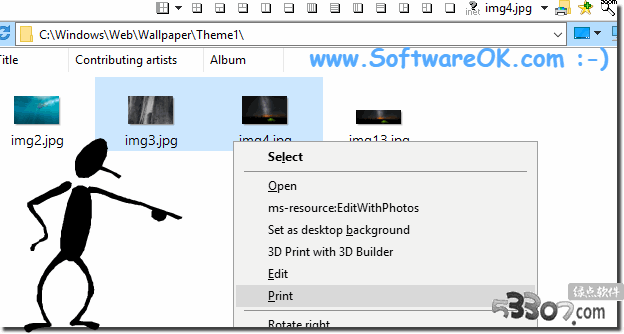
现在您将看到 照片打印向导
照片打印向导显示打开或选定文件夹中的所有图像文件,以便您可以选择要打印的文件。
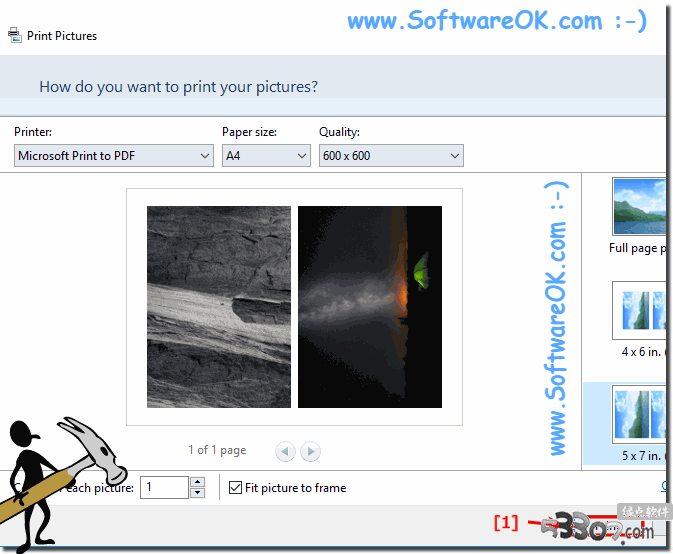
最后一步是点击打印按钮完成照片打印向导!
MS(c)说:
要打开“我的图片”,请双击桌面上的“我的文档”图标,然后双击“我的图片”文件夹。在单击打印图片之前,您不必选择要打印的图片。照片打印向导显示打开或选定文件夹中的所有图像文件,以便您可以选择要打印的文件。
您可以打印文件夹中的图片而无需打开文件夹。单击包含要打印的图片的文件夹,然后在“图片任务”下单击“打印图片”。
四、如何在每个资源管理器视图中创建一个新文件夹?
在Q-Dir的资源管理器视图中创建新文件夹非常容易,以下是解决方案和示例!
从Q-Dir:您可以使用[Ctrl + N] = “新建文件夹” :)
同样在工具栏按钮“新建文件夹”
或组合键[SHIFT + F7] > “新建文件夹”,
也是组合键[ SHIFT + F5] > “新建” > “新建文件夹”
图:Q-Dir的资源管理器视图中的新建文件夹!
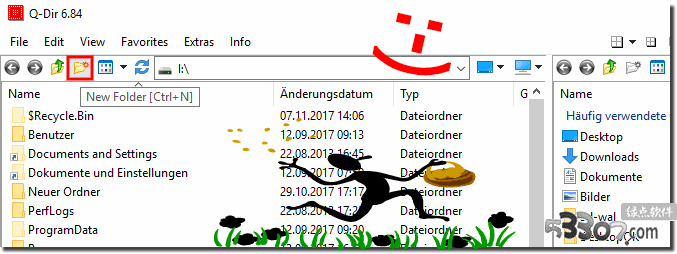
Q-Dir更新日志
目录树的一些改进
资源管理器地址栏的改进
Quad Explorer Q-Dir中的一般优化
更新语文档案
下载仅供下载体验和测试学习,不得商用和正当使用。
下载体验
