Adobe Audition可以录制、混合、编辑和控制音频;创建音乐, 录制和混合项目, 制作广播点, 整理音频或设计声音。Adobe Audition是专门为音频和视频专业人士所研发的,有效帮助制作成更有趣的视频文件,同时也大大节省了人力成本。知识兔分享Adobe Audition3.0下载。

Adobe Audition软件特点
1.增强的频谱编辑器
2.增强的多轨编辑:可编组编辑,做剪切和淡化
3.增强的降噪工具和声相修复工具
4.支持VSTi虚拟乐器
5.增吉他系列效果器
6.iZotope授权的Radius时间伸缩工具,音质更好
Adobe Audition软件功能
操作更便捷,直观编辑,音效设计,加工与混合,和mastering工具等操作更快速,专门为电影,录像和广告工作流程进行了优化。简化工作流程,让软件在生产速度更快。在工作中效率更高。
实时剪辑伸展,在实时无损伸展剪辑。预览更改和设置,并呈现更高质量的结果。调整速度和音高的Varispeed模式。
强大的音高修正功能,手动或自动修正音高错误。
更多新效果,通过新的效果PitchBender,GenerateNoise,ToneGenerator,GraphicPhaseShifter和DopplerShifter等进行音效设计。
更高效的工作面板,参数自动化,简化元数据和标记板,支持直接导入高清视频播放等等。
从资源中心免费获取内容,通过AdobeAudition全新的资源中心面板获取数千种免费声音资源、loop和音乐,轻松开启您的音乐创作之路。
Adobe Audition使用技巧
audition 3.0如何录音?
1.选择一个容量比较大的硬盘分区,新建一个专门的文件夹,然后保存在那里,以后每次录音的时候都会有一个保存项目,这就是录音文件的临时储存区,所有录音的内容都可以从那里找到,不过最好养成定期清理的习惯要不你会被庞大的文件淹没到你的硬盘的。

2.点选Adobe Audition左下角的红色录音按钮,保存在相应的文件夹内。【点此按钮开始录音】
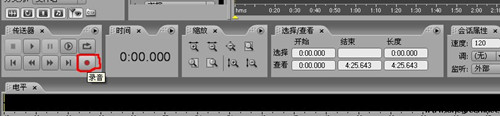
3.现在知识兔就可以拿起武器(麦)开始放声怒吼啦
4.省略以下像杀猪叫一般的过程【点此按钮结束录音】
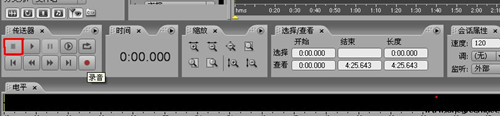
5.录音完毕知识兔按下左下脚的方块停止键,此时将得到一条线条优美饱满的人声(翻胃中)。

Adobe Audition常见问题
1. Audition软件无法安装
点击“Setup.exe”这个文件竟然没有反应?这是因为“Setup.exe”文件失效。可以在安装包里找到“Components.msi”文件,这个文件的文件类型描述是“WindowsInstaller”软件包,可以点击这个文件,进入安装程序的启动界面,按步骤进行安装了。
如果还是安装不了,重新去下一个Audition的安装程序吧!
2. 无法安装汉化包
对于点击命令菜单没有反应这个问题,最简单的就是知识兔要选择好汉化包的安装路径,切记要安装在原版(英文版)的安装路径下,这样才会是真正对原来英文版进行界面汉化,否则,你打开的汉化软件也只不过是个汉化界面的预览壳子而已,当然是怎么点都没反应了。这里提示下如果您没有改变原版安装路径的话,应该是在X:Program/FilesAdobeAdobe/Auditon 3.0这个路径下。
3、安装完成后打开提示出现致命错误,请重新安装本程序?
右击启动程序,选择以管理员身份运行即可
Adobe Audition快捷键
文件操作
建立一个新(New)的声音文件【Ctrl】+【N】
打开(Open)一个已经存在的声音文件【Ctrl】+【O】
关闭(closedoWn)当前的文件【Ctrl】+【W】
保存(Save)当前文件【Ctrl】+【S】
退出(Quit)CoolEdit2000【Ctrl】+【Q】
编辑波形
选择全部声音【Ctrl】+【A】
使两个声道能被同时(Both)选取【Ctrl】+【B】
只选择左(Left)声道【Ctrl】+【L】
只选择右(Right)声道【Ctrl】+【R】
将选择范围的左界限向左调整【←】
将选择范围的左界限向右调整【→】
将选择范围的右界限向左调整【Shift】+【←】
将选择范围的右界限向右调整【Shift】+【→】
选择当前显示范围内的所有波形【Ctrl】+【Shift】+【A】
取消选择并且把光标移到当前显示范围最前面【Esc】
选择范围左界限向右一个节拍【Shift】+【[】
选择范围右界限向右一个节拍【Shift】+【]】
撤消操作【Ctrl】+【Z】
重复最近的命令【F2】
重复最近的命令(没有对话框)【F3】
拷贝(Copy)所选波形到剪贴板【Ctrl】+【C】
剪切所选波形到剪贴板【Ctrl】+【X】
将剪切板内容粘贴到当前文件【Ctrl】+【V】
根据剪切板内容建立一个新(New)文件【Ctrl】+【Shift】+【N】
将剪切板内容与所选区域混合【Ctrl】+【Shift】+【V】
嵌入当前选集或波形到多声道(Multitrack)环境【Ctrl】+【M】
删除选定的声波【DEL】
将选择区域以外的部分修剪掉(Trim)【Ctrl】+【T】
转换当前文件的类型【F11】
在Cooledit的5个内部剪贴板中切换【Ctrl】+【1至5】
切换到WINDOWS系统剪贴板
剪切所选波形到当前内部剪贴板【Shift】+【DEL】
下载仅供下载体验和测试学习,不得商用和正当使用。
下载体验
