SQL Server 2012正式版的全称为Microsoft SQL Server 2012,SQL Server 2012正式版是一款功能非常强大的MySQL数据库管理和开发工具,软件操作界面亦是非常简洁。SQL Server 2012正式版不仅仅是延续了现有的数据平台的强大能力,而且此时还可以全面的支持云平台与云技术,让用户们可以快速的构建出相应的解决方案,以此来实现出私有云与公有云之间的数据的扩展与应用迁移。SQL Server 2012正式版相比之前的版本而言,新增和优化了很多新的功能,例如:新增了支持来自于不同网络环境的数据交互、全面的自助分析等众多创新功能,SQL Server 2012正式版还针对大数据及数据仓库,它还分享了从数 TB 到数百TB全面端到端的解决方案;优化了众多旧版本的功能,例如:增强了SQL Azure,用户现在从Reporint Service备份到 Windows Azure的数据,Azure数据库的上限提高到了150G;增强了审计功能 ,用户可以自定义审计规则,记录一些自定义的时间和日志。
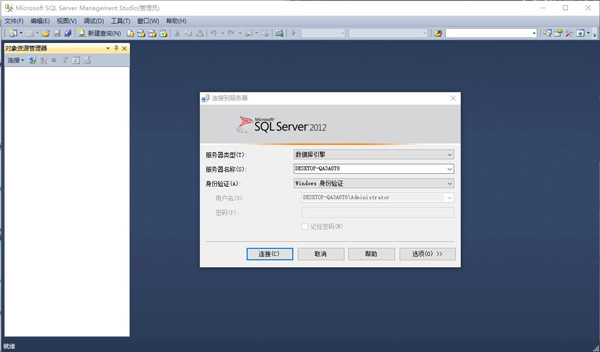
SQL Server 2012正式版功能
1.通过用于组的新用户定义角色和默认架构,帮助实现安全性和遵从性;
2.通过列存储索引实现快速数据恢复,以便更深入地了解组织;
3.通过 AlwaysOn 分享所需运行时间和数据保护;
4.通过列存储索引获得突破性和可预测的性能;
5.通过SSIS改进、用于excel的 Master Data Services外接程序和新Data Quality Services,确保更加可靠、一致的数据;
6.通过使用 SQL Azure 和 SQL Server 数据工具的数据层应用程序组件 (DAC) 奇偶校验,优化服务器和云间的IT和开发人员工作效率,从而在数据库、BI和云功能间实现统一的开发体验。
SQL Server 2012正式版安装步骤
1. 下载SQL Server 2012正式版后,然后右击“cn_sql_server_2012_x64.iso”文件。选择“解压到cn_sql_server_2012_x64”。
2. 解压好后,打开解压目录。双击“setup.exe”文件。
3. 点击“安装”,然后点击“全新SQL Server独立安装或向现有安装添加功能”。
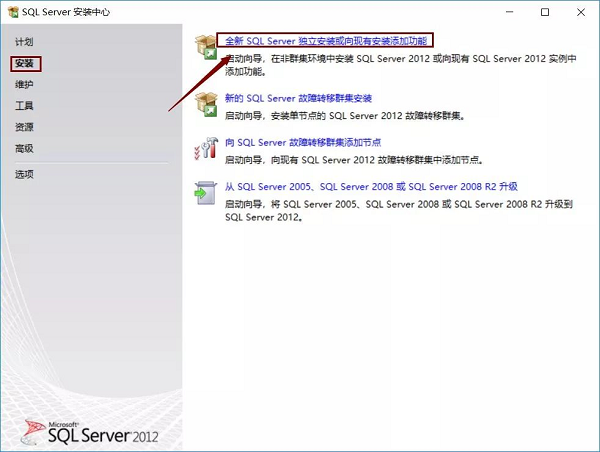
4. 等待进度条走完,点击“确定”。
5. 选择“输入产品密钥”。密钥输入第一个不行就试试第二个。再点击“下一步”。
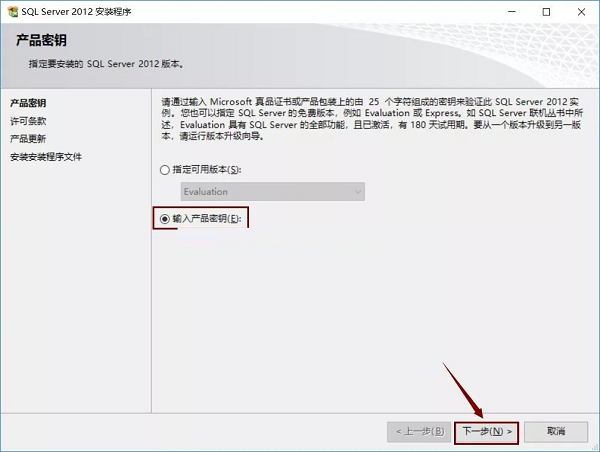
6. 选择“我接受许可条款”和“将功能使用情况........”。点击“下一步”。
7. 产品更新界面,知识兔需要点击“下一步”。
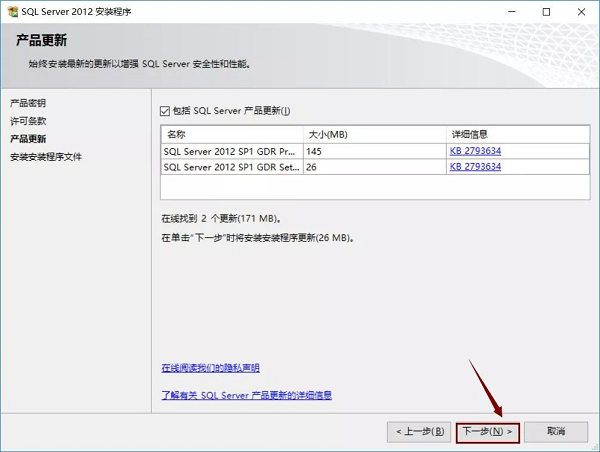
8. 等待状态出现“已完成”。会自动进入下一个页面。
9. 等待进度条走完。点击“下一步”。
10. 选择“SQL Server功能安装”。点击“下一步”。
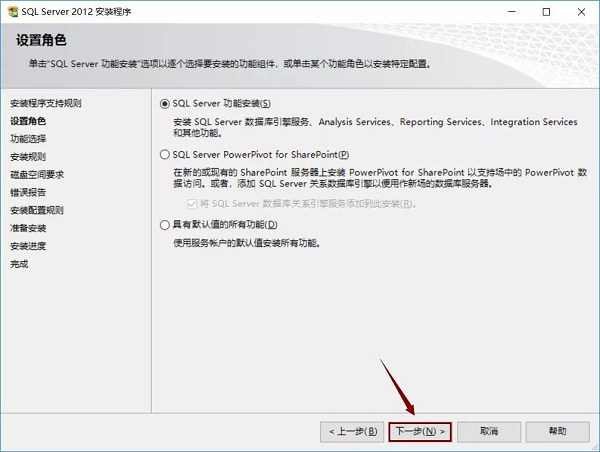
11. 点击“全选”。建议把SQL Server软件安装到C盘以外的磁盘,我这里安装到E盘,所以只需要把字母C改为E即可。点击“下一步”。
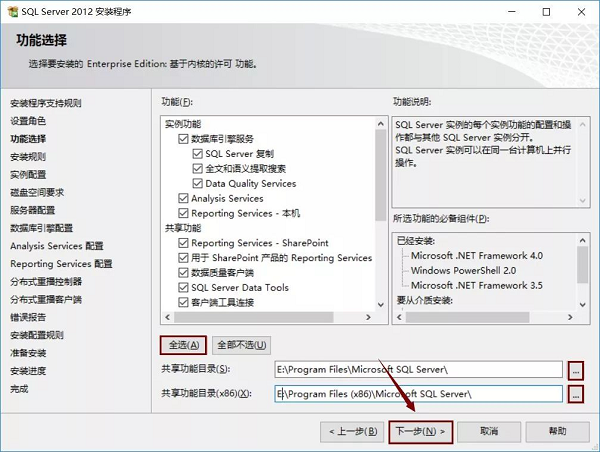
12. 等待进度条走完。点击“下一步”。
13. 选择“默认实例”,建议把SQL Server软件实例根目录安装到C盘以外的磁盘,我安装到E盘,所以只需要把字母C改为E即可。点击“下一步”。
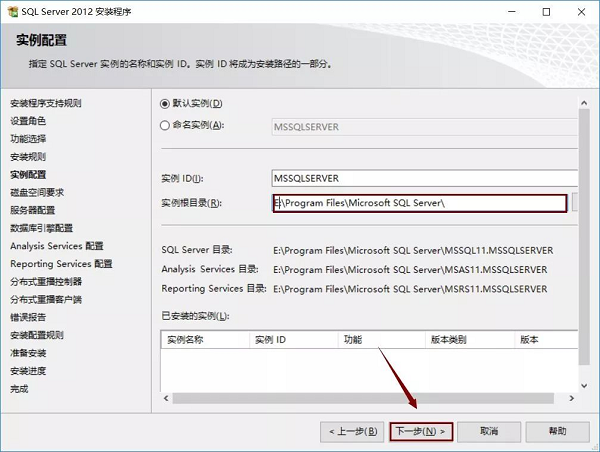
14. 点击“下一步”。
15. 账户名选择“NT ServerSQLSERVE...”点击“下一步”。
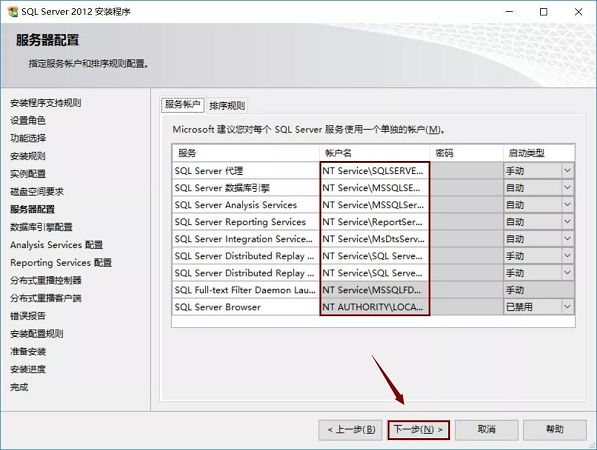
16. 选择“windows 身份验证模式”,点击“添加当前用户”,再点击“下一步”。
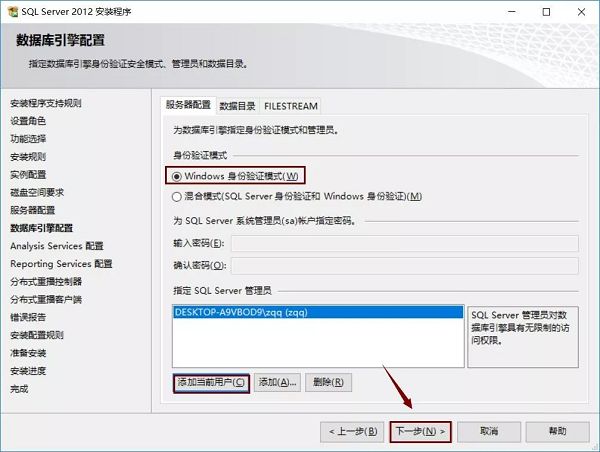
17. 选择“多维和数据挖掘模式”,点击“添加当前用户”。再点击“下一步”。
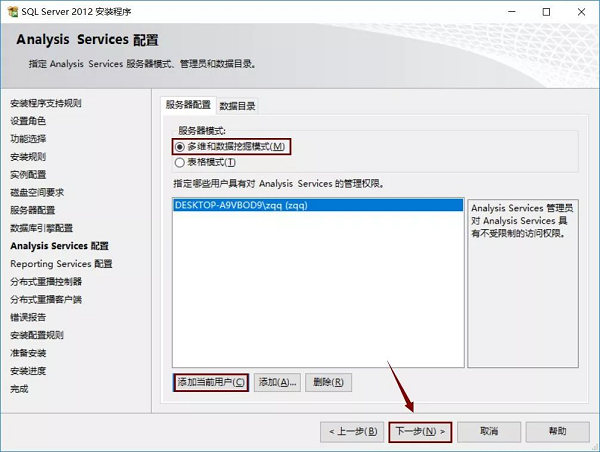
18. 选择“安装和配置”,再选择“仅安装”,点击“下一步”。
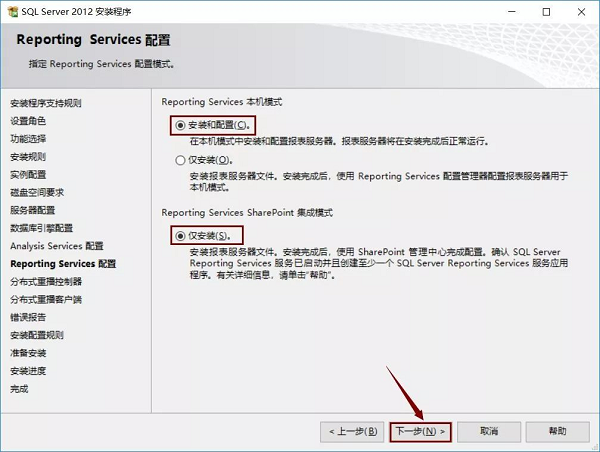
19. 点击“添加当前用户”,再点击“下一步”。
20. 建议把SQL Server软件工作目录和结果目录安装到C盘以外的磁盘,我这里安装到E盘,所以只需要把字母C改为E即可。点击“下一步”。
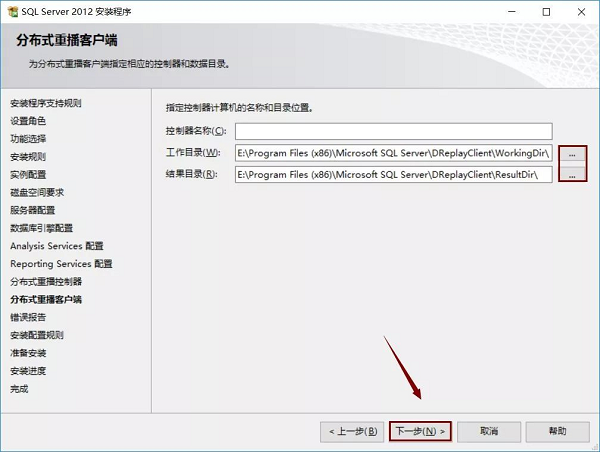
21. 点击“下一步”。
22. 等待进度条走完。点击“下一步”。
23. 点击“安装”。
24. 等待安装完成。
25. 点击“关闭”,重启计算机。
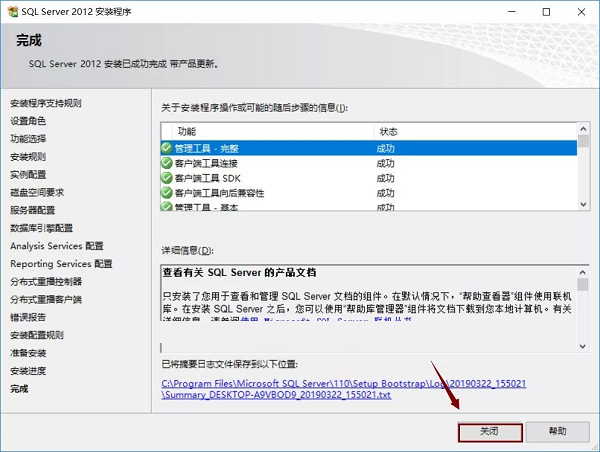
26. 打开开始菜单,点击“SQL Server Mangement Studio”。
27. 点击“连接”。
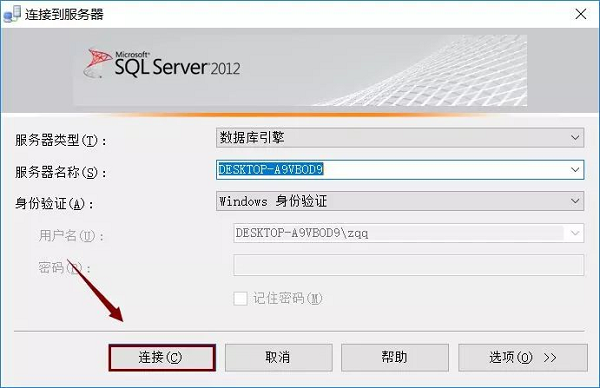
28. 安装完成。
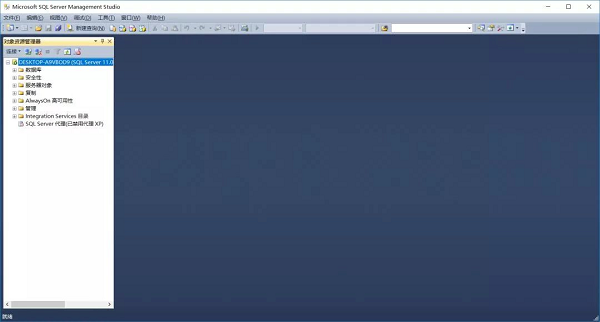
SQL Server 2012正式版使用方法
1、选择开始菜单中→程序→【Management SQL Server 2008】→【SQL Server Management Studio】命令,打开【SQL Server Management Studio】窗口,并使用Windows或 SQL Server身份验证建立连接;
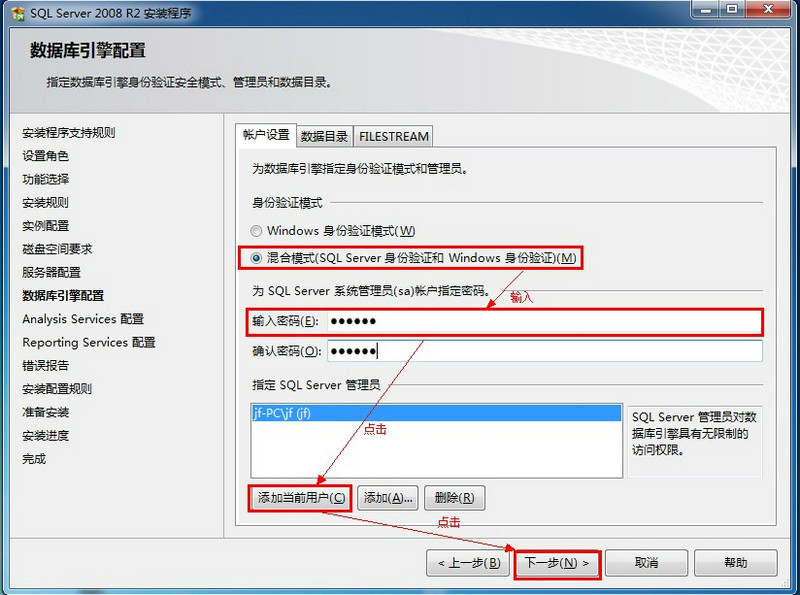
2、在【对象资源管理器】窗口中展开服务器,然后选择【数据库】节点;
3、右键单击【数据库】节点,从弹出来的快捷菜单中选择【新建数据库】命令。

4、执行上述操作后,会弹出【新建数据库】对话框。在对话框、左侧有3个选项,分别是【常规】、【选项】和【文件组】。完成这三个选项中的设置会后,就完成了数据库的创建工作。
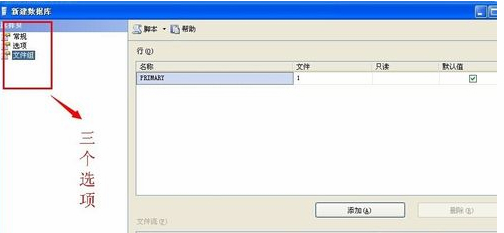
5、在【数据库名称】文本框中输入要新建数据库的名称。例如,这里以“新建的数据库”。
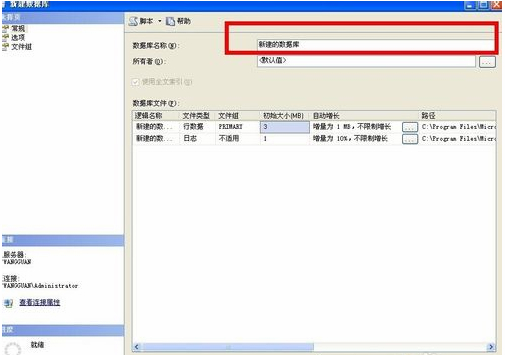
6、在【所有者】文本框中输入新建数据库的所有者,如sa。根据数据库的使用情况,选择启用或者禁用【使用全文索引】复选框。
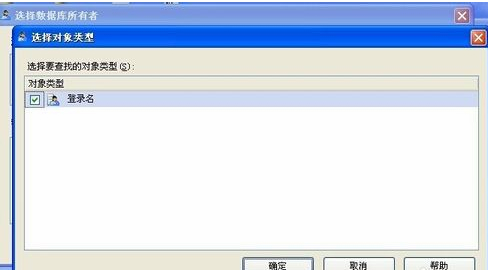
7、在【数据库文件】列表中包括两行,一行是数据库文件,而另一行是日记文件。通过单击下面的【添加】、【删除】按钮添加或删除数据库文件。
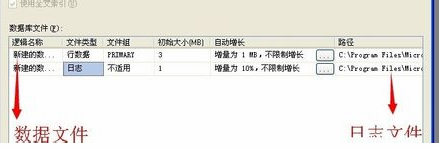
8、切换到【选项页】、在这里可以设置数据库的排序规则、恢复模式、兼容级别和其他属性。
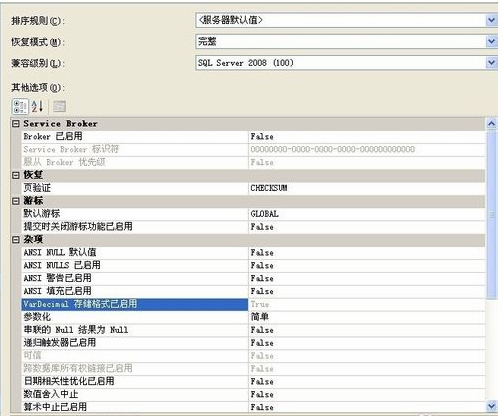
9、切换到【文件组】页,在这里可以添加或删除文件组。
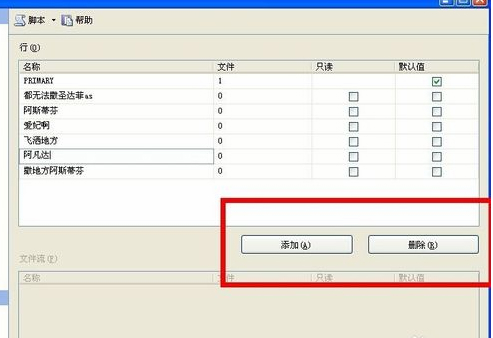
10、完成以上操作后,单击【确定】按钮关闭【新建数据库】对话框。至此“新建的数据”数据库创建成功。新建的数据库可以再【对象资源管理器】窗口看到。
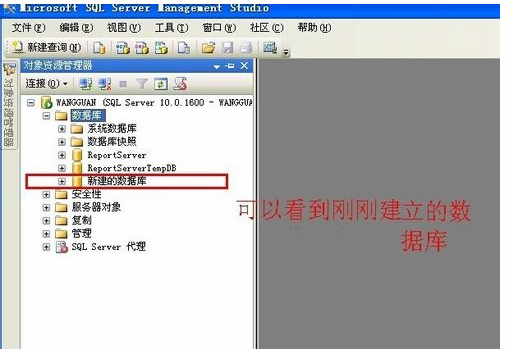
下载仅供下载体验和测试学习,不得商用和正当使用。
下载体验
