数据蛙录屏软件分享电脑视频录制功能,可以在软件界面找到视频录制、音频录制、游戏录制、窗口录制、摄像头录制等功能,选择任意一个模式就可以对电脑上的画面录制,可以轻松捕捉自己需要的视频内容,例如可以对视频网站的资源录制,将喜欢的电视、电影、综艺节目播放,启动这款软件就可以完整录制,也可以对本地的内容录制,例如在电脑桌面编辑PPT、编辑Word、制作课件等操作过程都可以启动数据蛙录屏软件录制,结合软件分享的剪辑功能就可以对录制的内容剪切、合并、转换格式,需要就下载吧!
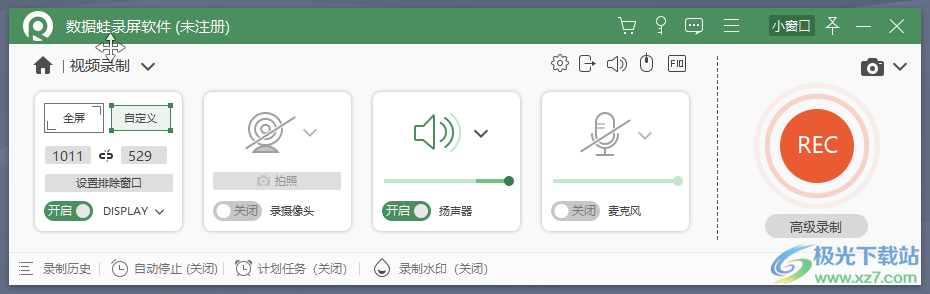
软件功能
1、数据蛙录屏软件分享丰富的视频录制方式,可以随意捕捉电脑上的视频
2、可以将教程内容录制,游戏教程、软件教程都可以录制为视频
3、可以将视频网站的资源录制,如果视频无法下载就可以自己录制
4、支持格式转换功能,可以将录制的视频转换为GIF格式
5、支持编辑功能,可以在高级剪辑界面剪切当前的视频,可以对视频分段
6、支持合并功能,分段录制的内容可以在软件上执行合并
7、支持压缩功能,如果视频非常大不方便使用就可以对视频压缩
8、支持音频录制功能,直接获取MP3资源,将自己说话的声音、唱歌的声音录制
软件特色
1、视频输出
支持输出MP4、MOV、WMV、F4V、GIF等多种格式视频
2、音频输出
M4A、OPUS、MP3、WMA、ACC、FLAC、WAV等音频格式
3、照片输出
支持输出PNG、JPG/JPGE、BMP、GIF、TIFF照片格式
4、图片输出
最低、低、标准、高、优、无损质量可供选择
5、视频编码器
H.264+ACC和HEVC/H.265+ACC (支持HDR10-bit)
6、麦克风降噪与增强
提高信噪比,增强有用的信号,减弱背景噪音
7、流畅的录制体验
无水印原画质录屏,录制视频不限时长
8、自动停止
预设录制时长、文件大小、停止时间
使用方法
有不少朋友用过这款屏幕录制软件,但都不知道该怎么使用;今天这篇文章希望能为朋友们分享一个详尽的答案。
录制准备材料:数据蛙录屏软件、需要录制的内容
步骤1:可以在数据蛙官网上下载数据蛙录屏软件,并将软件安装好;
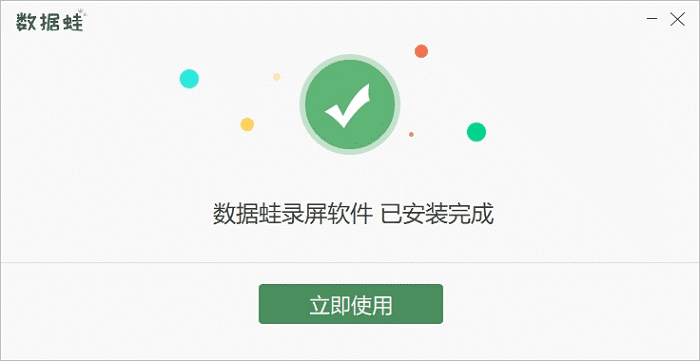
步骤2:进入到软件的主界面并选择录制模式。数据蛙录屏软件的界面共有视频、音频、游戏等基础录制模式;在日常生活与工作中,可以直接使用“视频录制”模式来录制,基本能满足各种屏幕录制的需要。
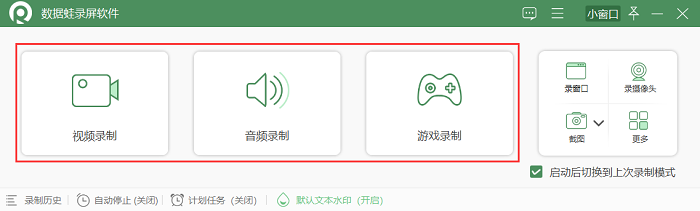
步骤3:在“视频录制”模式界面上,点击“输出设置”图标进入到设置“输出”界面;
备注:如果您不想设置视频参数,可以直接使用软件预设的格式、视频质量、帧数等;
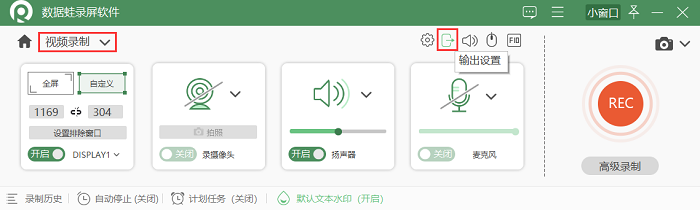
步骤4:想要更改视频保存路径,可以在“输出”中选择“输出文件位置”更改输出位置;想要录制更多视频格式,可以在“视频设置”选择格式录制视频;然后,点击“确定”返回“视频录制”界面;
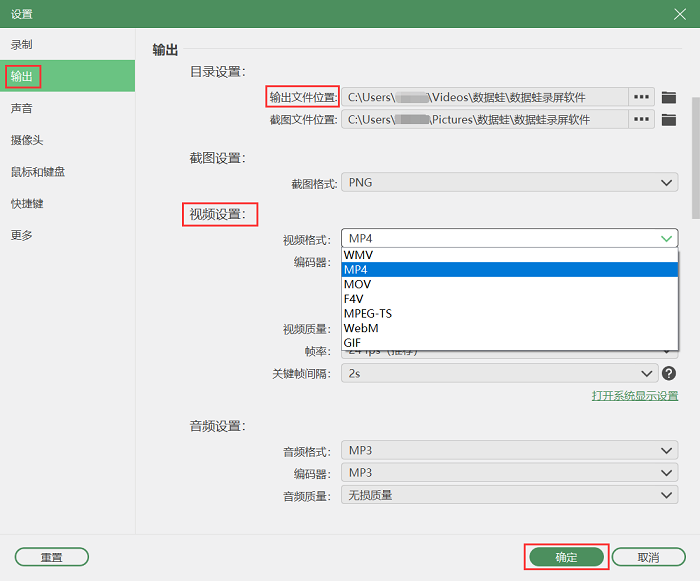
步骤5:将视频格式设置完成后,可以选择全屏以及自定义录制区域来录制视频;在“设置排除窗口”选择排除多个窗口来录制视频,不被其他消息打扰录制;确认“扬声器”以及“麦克风”开启无误后,点击“REC”按键即可录制;
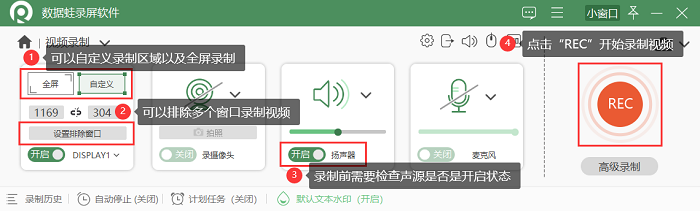
步骤6:在视频录制过程中,可以点击录制栏上的“工具包”图案;并在工具栏上选择绘制工具,添加视频效果;
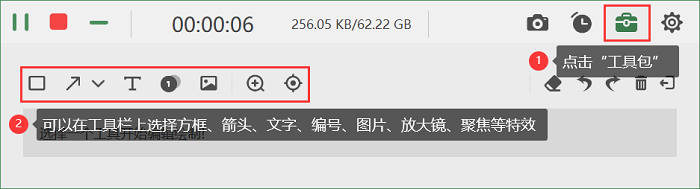
步骤7:如果需要剪辑视频,可以在停止录制结束后,选择预览窗口的“高级剪辑”进行视频编辑,可以有效地节省后期剪辑时间;剪辑完视频后,需要点击“剪辑”即可将剪辑完的视频效果保存下来;
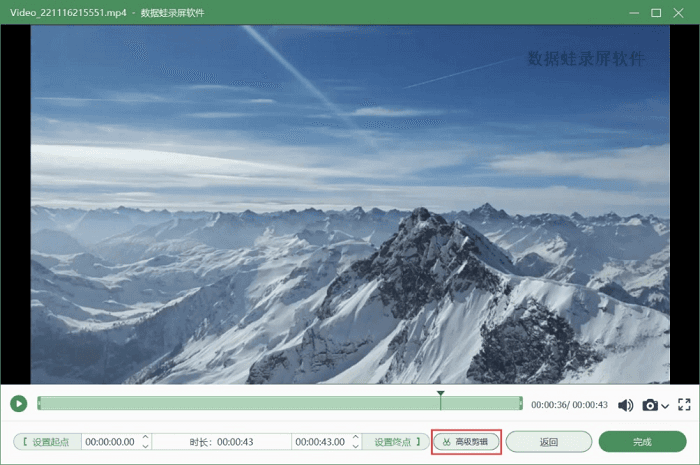
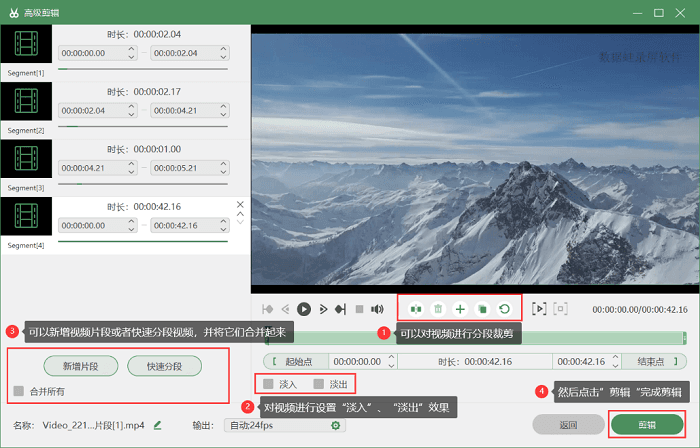
步骤8:将视频编辑好之后,可以选择“完成”保存视频;也可以在完成之后,对视频进行压缩、合并或者格式转换等操作,这些操作均在软件内置的【多媒体工具】中,一键操作即可完成。
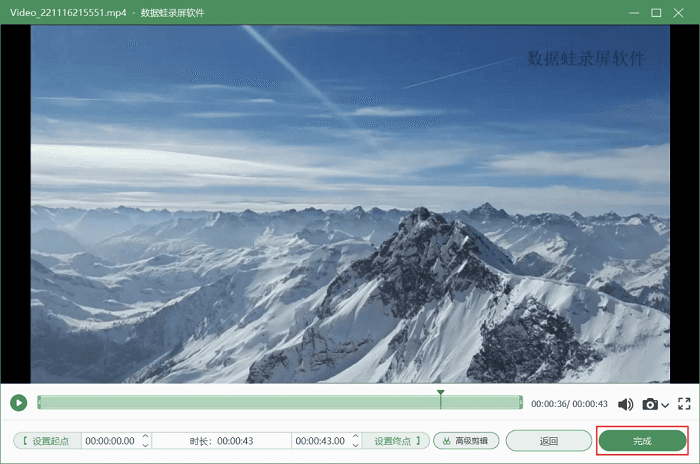
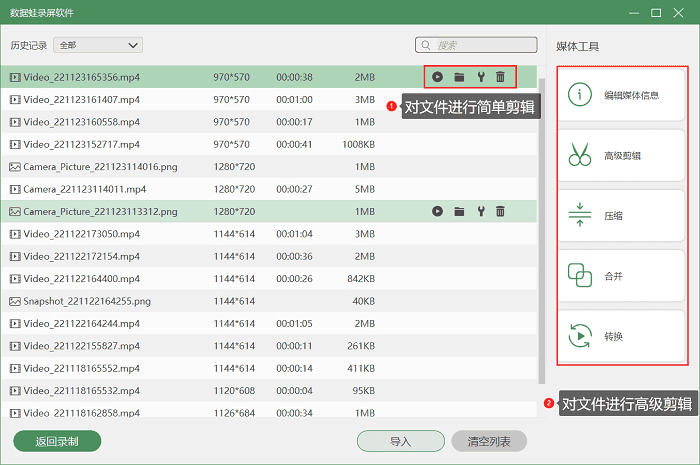
以上就是今天给大家分享的关于数据蛙录屏软件如何使用以及该软件的录屏教程啦。不会录制屏幕的朋友可以参考,如果大家在录制的时候有什么问题可以在线联系客服。
下载仅供下载体验和测试学习,不得商用和正当使用。
下载体验
