桌面录屏软件(LiveView)是一款操作简单、导出品质高和内存占积小的桌面录屏工具,桌面录屏软件(LiveView)可以进行桌面图像的捕捉、录制和管理等等操作,让用户享受到极致的桌面录制体验!一打开桌面录屏软件(LiveView)就可以看见很多功能区块,用户可以在软件上进行桌面区域截取录像、图片添加和水印导入等等操作,快来下载试试吧!
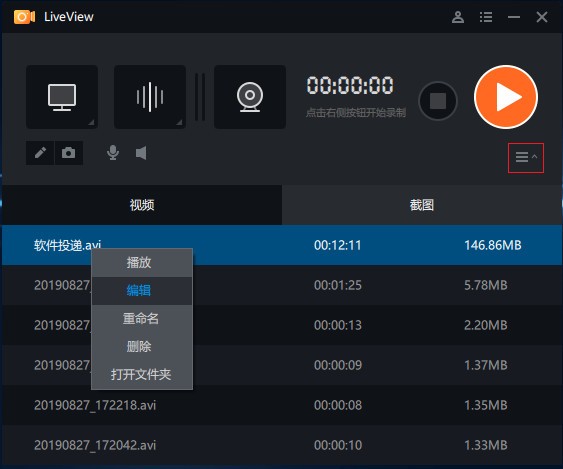
桌面录屏软件(LiveView)特色
软件界面清新,操作简便,功能一目了然;
集视频录制与直播串流于一体,支持各大直播平台RTMP串流(斗鱼直播,熊猫TV直播);
支持桌面任意选区录制,多摄像头支持,多图片和文字水印;
支持XP,vista, win7, win8, win10 操作系统;
支持窗口穿透预览录制,保证录制的串流画面不受干扰(仅限win7系统)
桌面录屏软件(LiveView)菜单介绍
1.屏幕录制(全屏 / 区域/摄像头)
用于电脑屏幕上所有操作过程录制。可以全屏/自定义选区录制,也可以只录摄像头或不录制画面;
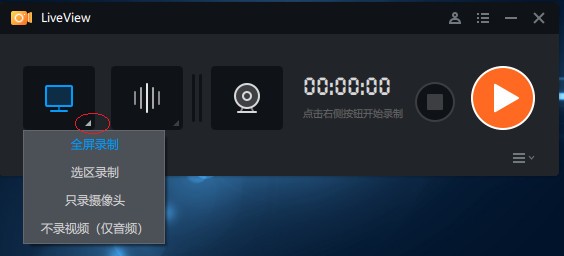
2. 音频采集(系统音/麦克风/不录声音)
用于录制视频时记录声音,可以只记录电脑本身播放的声音,也可以只记录自己说话的声音,或不录声音。
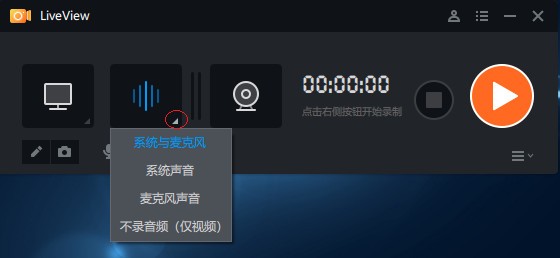
3. 嵌入摄像头
在记录电脑屏幕操作的时候,新增一个窗口放在桌面某处,使摄像头的内容和桌面操作同时被记录。
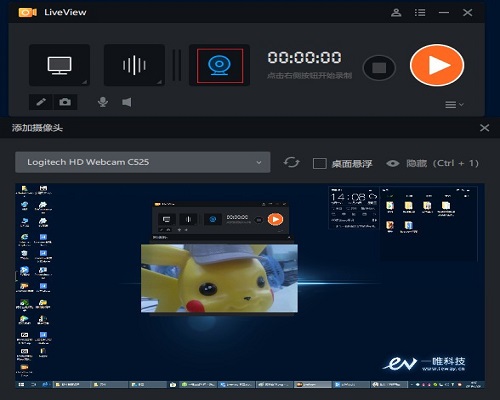
4. 主菜单:与软件相关的信息点击查看,如版本信息/参数设置等
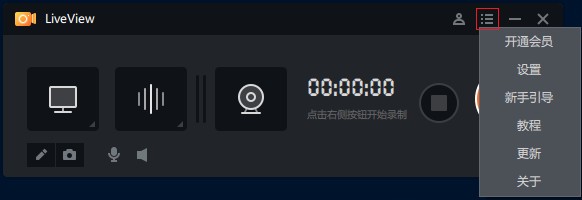
5. 辅助功能
快速截图和桌面画板功能,调节录制时麦克风和系统声音的大小。
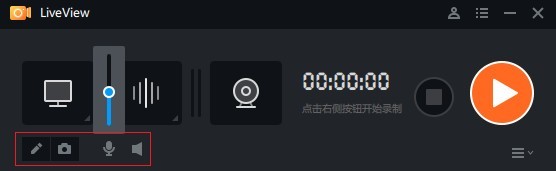
桌面录屏软件(LiveView)使用方法
1、录屏基础设置,用户可以选择录屏区域、录制音频与添加摄像头,操作如下图所示
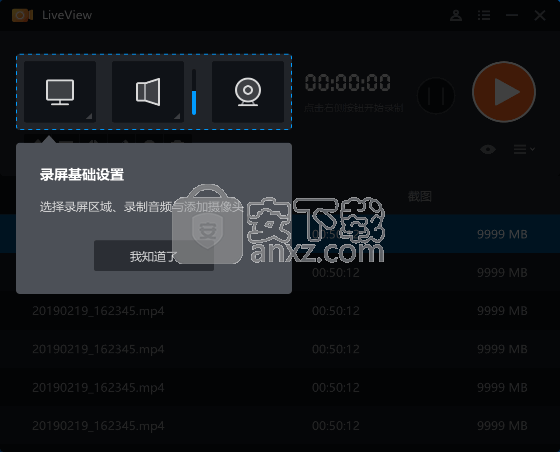
2、开启录制,用户点击软件右上角的开始录制按钮,点击此按钮即可开始录制
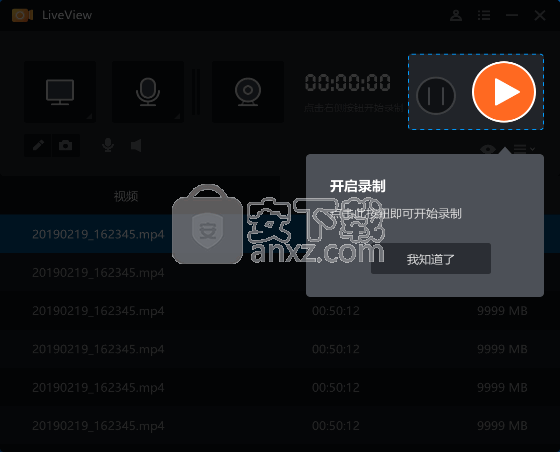
3、录屏辅助功能与调节音量、可使用「桌面画板」「快速截屏」辅助录屏、以及调节麦克风或系统音量
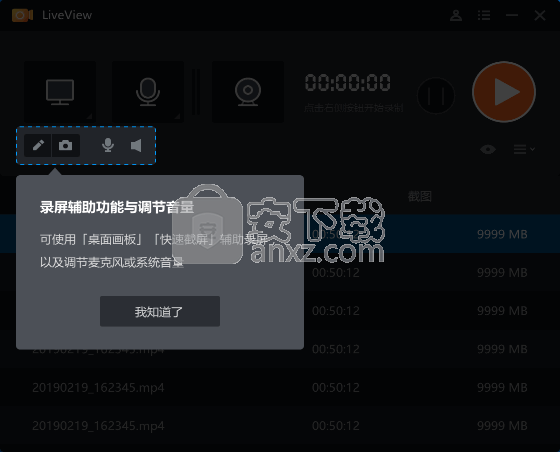
4、查看录制视频、可在列表中查看已录制的视频,并对视频进行添加水印、分割、删除、重命名等
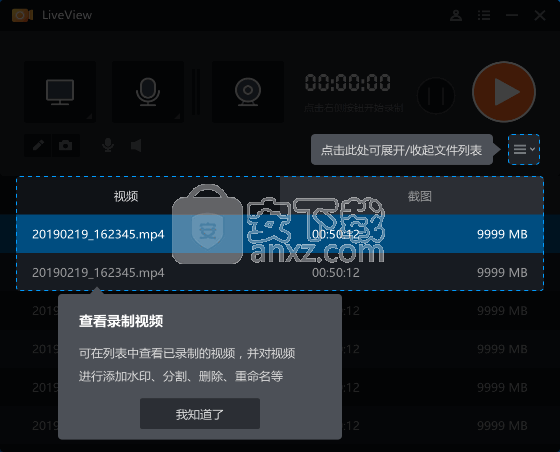
5、开通会员、设置、教程、更新、「开通会员」开通会员后可去除录制水印、「设置」录屏参数、快捷键、保存位置等设置、「教程」查看详细使用教程、「更新」检测是否有新版本更新
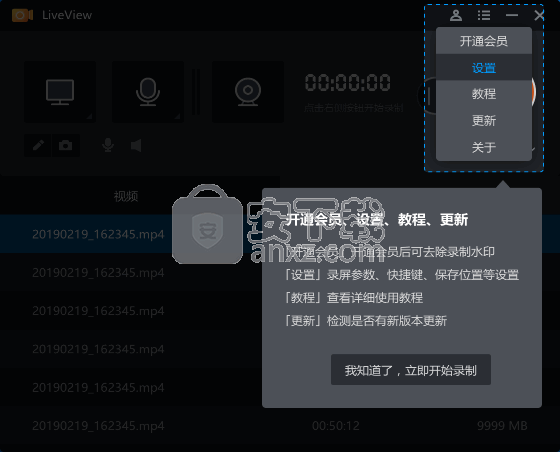
6、登录会员账号可解除功能限制、录制视频不带EV水印、编辑导出视频无水印、解除10分钟录制时长限制
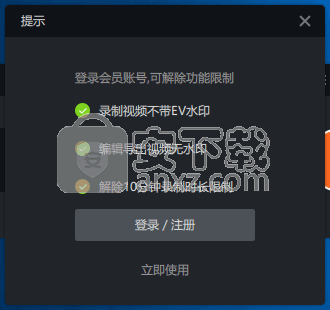
7、打开软件,在安装完成的时候勾选立即运行软件,或者使用鼠标双击桌面快捷方式打开软件即可,打开软件之后用户将会看到如下画面
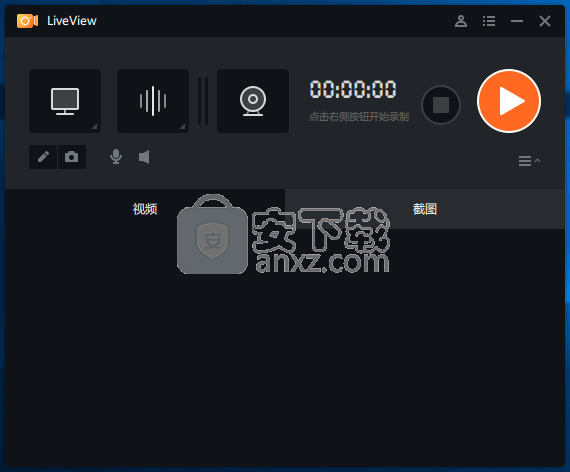
8、用户点击软件主界面的电脑标志可以选择全屏录制、选区录制、只录摄像头、不录视频(仅音频)
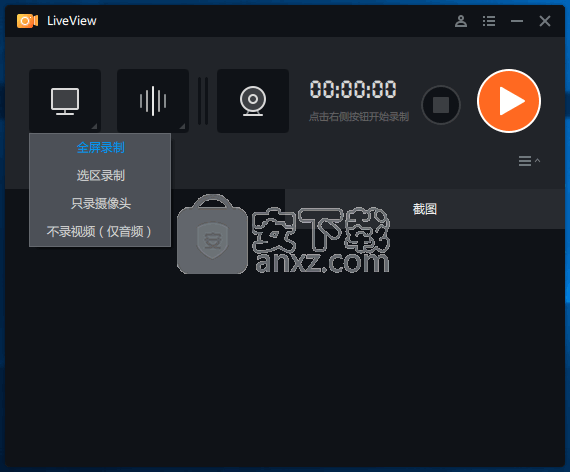
9、用户点击软件上方第二个功能按钮,选择系统与麦克风、系统声音、麦克风声音、不录音频(仅视频)等功能使用
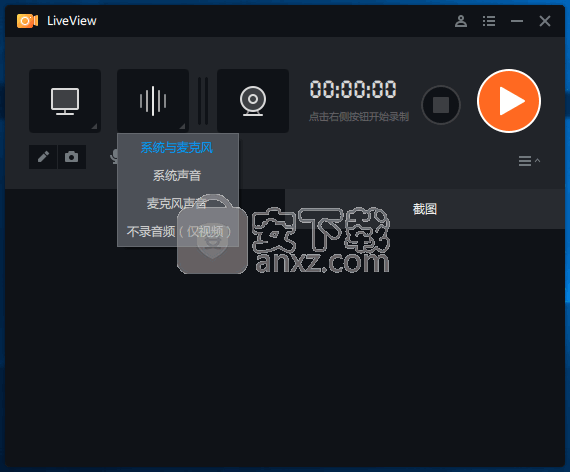
10、选择添加摄像头,用户点击软件上方的第三个功能按钮即可选择添加想要录制的摄像头
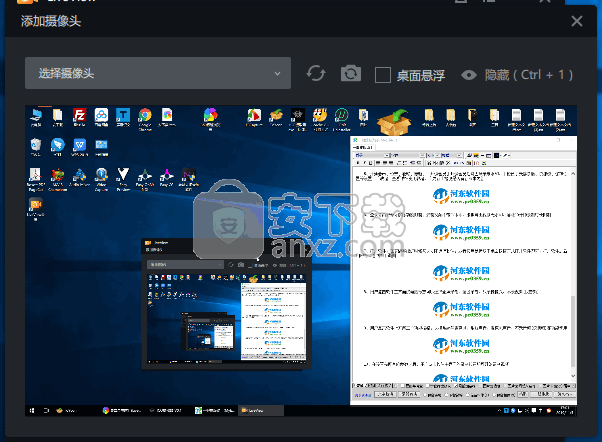
桌面录屏软件(LiveView)注意事项
LiveView最高支持15帧/秒的帧率,只有全屏录制。
支持快捷键,Ctrl + K 开始,Ctrl + P 暂停,Ctrl + T 停止。录制的视频比较小,测试 2 分钟视频只有 4MB 大小。
桌面录屏软件(LiveView)更新日志
1、增加画板箭头功能
2、增加画板橡皮擦功能
3、增加画板副屏使用功能
4、增加选区录制选框可拖动功能
5、优化画板文本输入功能,可直接输入英文和空格,可在输入时删除
下载仅供下载体验和测试学习,不得商用和正当使用。
下载体验
