嗨格式录屏大师是一款国产类软件,适用于Windows操作系统。嗨格式录屏大师能够音画同步录制电脑桌面操作、娱乐游戏、在线课程等屏幕活动。嗨格式录屏大师支持全屏录制、区域录制、摄像头录制等多种录制视频模式,帮助用户轻松搞定屏幕视频录像。
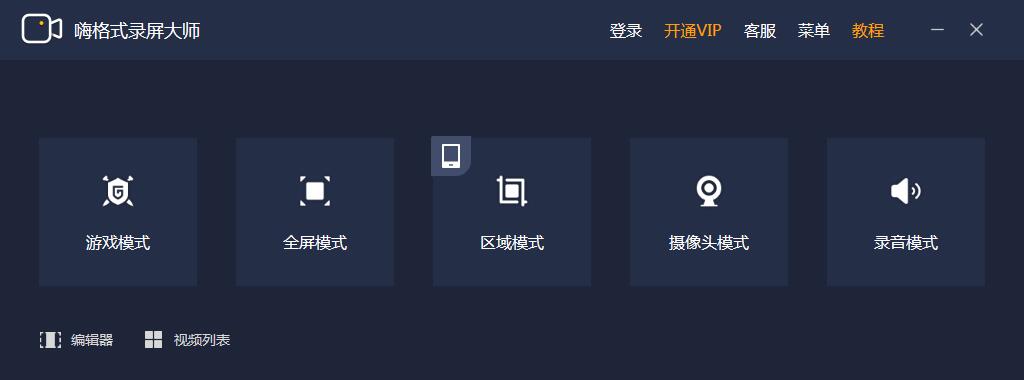
嗨格式录屏大师软件功能
1、嗨格式录屏大师支持游戏录制,当你在全屏游戏的时候就可以选择Alt+1启动录制
2、软件自动在后台显示,不会对游戏造成影响
3、游戏模式的参数也可以调整,例如设置格式,设置清晰度
4、也支持对声音录制,玩游戏发出的声音直接在软件录制
5、如果是录制直播内容就可以启动麦克风录制功能
6、将直播说话的声音也录制到视频中
7、嗨格式录屏大师使用简单,启动软件就可以查看到全部录制功能
8、录制参数设置也非常简单,轻松启动录制
9、支持鼠标功能,如果需要录制鼠标就在软件设置
10、也支持录制鼠标点击的声音,也支持显示鼠标移动轨迹
嗨格式录屏大师软件特色
1、嗨格式录屏大师分享区域选择,如果仅仅对一个区域录制就需要自己选择
2、区域是可以手动设置大小的,如果设置错误可以选择撤销
3、录制过程可以使用快捷键停止
4、也可以在系统托盘打开录制主界面随后手动点击停止录制
5、也支持暂停功能,视频出现不需要录制的内容就可以暂停
6、支持鼠标高亮,如果希望鼠标比较清晰建议你设置高亮
7、可以为鼠标指针设置多种颜色,可以在录制之前倒计时
8、视频列表可以在软件显示,也支持对录制输出地址设置
嗨格式录屏大师使用教程
怎么录制讲课视频?
视频课件录制软件推荐
随着互联网的快速发展,让知识兔生活的方方面面都发生着巨大的变化!比方说学习!以前,知识兔想了解一项新鲜事物就必须去翻阅书籍!而现在呢?通过互联网钟的视频课件,知识兔只需要动动手指就能找到想要的答案。不过网上虽然可供知识兔学习的视频课件有很多,但是大多是需要付费并且不可下载的,一旦知识兔遇到突发情况,就会错误学习。那么怎么呢?不用担心,今天知识兔小编给大家带来了一种解决上述问题的方法,一起来看下吧。
准备材料:电脑、需要录制的内容、嗨格式录屏大师
步骤一:从知识兔下载嗨格式录屏大师软件,获取软件安装,
步骤二:进入软件选择录屏模式,如果您是录制电脑屏幕上的内容,建议您选择“全屏录制”模式。如果您是录制真人讲课视频,建议您选择“摄像头录制”模式;
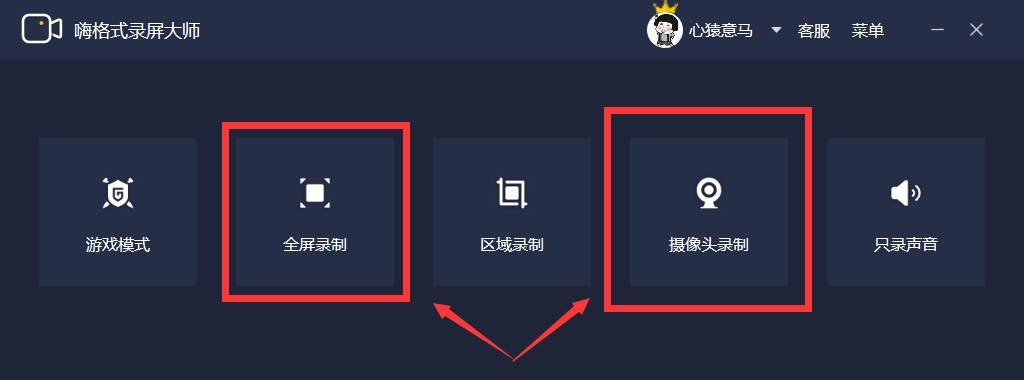
步骤三:进行视频参数设置,可以设置讲课视频的“视频格式、清晰度、帧率、声音来源、定时计划任务、开启自动录制、鼠标指针等等”;
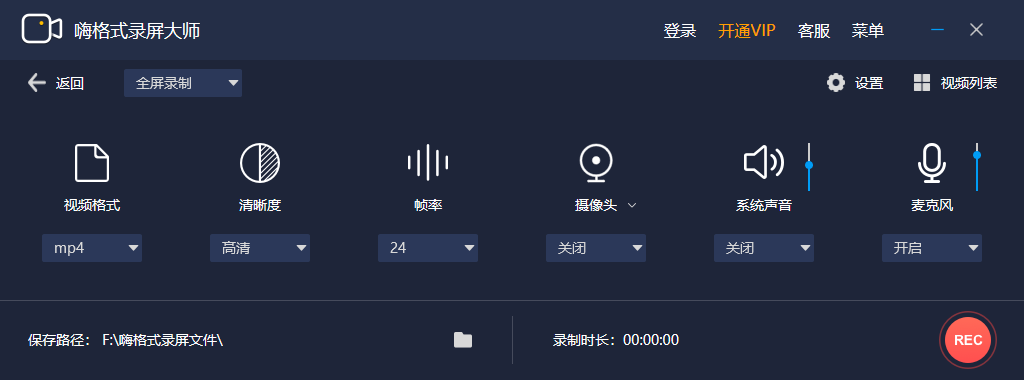
步骤四:对视频文件保存路径进行设置,建议您根据录制视频的长短,选择空间大小合适的目录,避免录屏时出现错误;
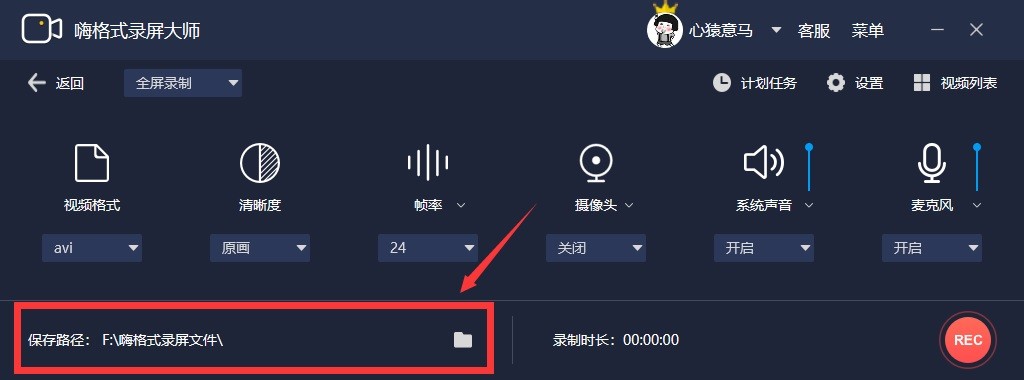
步骤五:全部设置,即可打开准备好的需要录制的内容,并点击“开始录制”按钮,即可录制讲课视频了!
视频录制完成,点击“停止录制”按钮,即可终止讲课视频录制并自动保存;
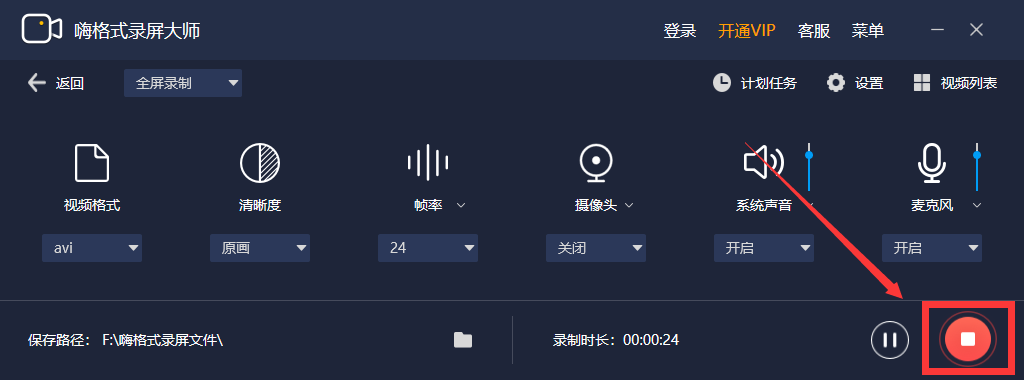
步骤六:如果您想对录制的视频进行剪辑,可以选中需要剪辑的视频,编辑点击软件左下方“编辑”按钮即可。
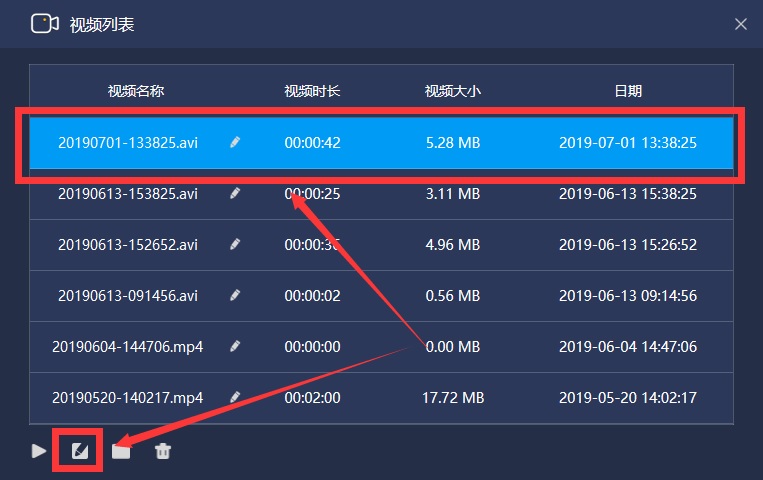
怎么录制讲课视频?从上面的内容知识兔可以看出,嗨格式录屏大师是您录制讲课视频不错的选择!
嗨格式录屏大师常见问题
1、录制的视频有声音无图像,黑屏解决方案
黑屏有声音无图像问题究其原因,黑屏有声音无图像是因为 “的视频加速功能(覆盖了输出)。” 为了解决这个问题,你可以使用以下方法:
(1)运行录制目标之前先启动软件,软件在录制的过程中不能播放视频。
(2)使用最新版本
(3)Windows Media Player播放录制的视频时显示黑屏,卸载编解码器包推荐尝试VLC/POT媒体播放器。
(4)如果您使用“屏幕录制”模式,尝试软件的“游戏录制”模式。
2、无法显示绿色FPS数字
绿色FPS(每秒传输帧数)数字是图像领域中的定义,是指画面每秒传输帧数,通俗来讲就是指动画或视频的画面数,如果无法显示 你可以使用以下方法:
(1)您在录制目标之前启动 Bandicam,尽量在运行目标程序之前启动 嗨格式录屏大师,那么嗨格式录屏大师可以分享良好的FPS识别。
(2)使用最新的嗨格式录屏大师版本
(3)按“Alt+Tab”,然后再次按“Alt+Tab”,则重新选择录制目标,然后再次尝试。
嗨格式录屏大师更新说明
1. 优化了软件操作界面与编辑界面,带来更好的操作与使用体验
2. 修复了部分已知Bug
下载仅供下载体验和测试学习,不得商用和正当使用。
下载体验
