功能最强大的虚拟机—VMware 12稳定版已经发布,VMware 12稳定版再不支持32位操作系统,这里知识兔小编为分享最新的安装包和VMware 12注册工具,附带详细安装教程,大家快跟知识兔小编一起来体验新版的魅力吧。
VMware 12稳定版这次的更新属于大更新,专门为Win10的安装和使用做了优化,支持DX10、OpenGL 3.3、4K分辨率、7.1声道、IPv6 NAT、在Windows 7中支持USB 3.0等超过39项新功能特性。VMware 12稳定版延续了以往的传统,即分享专业技术人员每天在使用虚拟机时所依赖的领先功能和性能借助对最新版本的Windows和 Linux、最新的处理器和硬件的支持以及连接到VMware vSphere和vCloud Air的能力,VMware 12稳定版是提高工作效率、节省时间和征服云计算的完美工具。
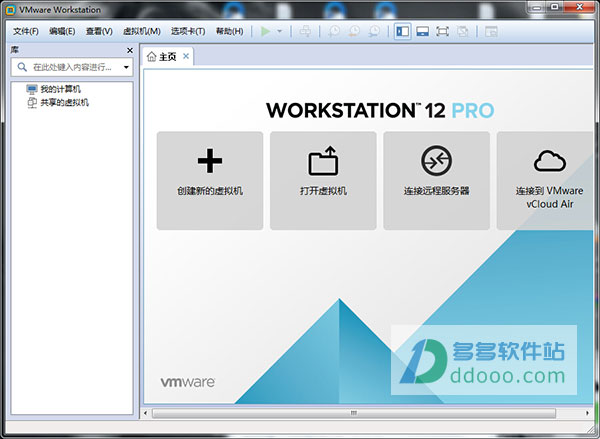
VMware 12稳定版软件功能
1、显示强大的 3D 图形
VMware Workstation 12 Pro 现在支持 DirectX 10 和 OpenGL 3.3,可在运行 3D 应用时分享更顺畅和响应速度更快的体验。借助这些新增功能,您现在可以使用所有需要 DirectX 10 的应用(例如 Microsoft 针对 Excel 的 Power Map 工具),让您可以在一个全新的维度上直观显示数据。另外,Workstation 还使在虚拟机中运行 AutoCAD 或 SOLIDWORKS 等要求严苛的 3D 应用变得非常简单。
2、支持高分辨率显示屏
VMware Workstation 12 Pro 已经过了优化,可支持用于台式机的高分辨率 4K UHD (3840 x 2160) 显示屏和用于笔记本电脑和 x86 平板电脑的 QHD+ (3200x1800) 显示屏,为您分享清晰细腻的显示体验。Workstation 12 Pro 现在支持在主机上使用具有不同 DPI 设置的多个显示屏,以便您可以同时使用全新的 4K UHD 显示屏和您现有的 1080P 高清显示屏。
3、可创建功能强大的虚拟机
利用 Workstation 12 Pro,您现在可以创建拥有多达 16 个虚拟 CPU、8 TB 虚拟磁盘以及 64 GB 内存的虚拟机,以便在虚拟环境中运行要求最严苛的桌面和服务器应用。您可以通过为虚拟机分配多达 2 GB 的显存,使图形密集型应用的处理能力更上层楼。
4、增强了连接
VMware Workstation 12 Pro 可充分利用最新的硬件,支持带 7.1 环绕声的高清音频、USB 3.0 和蓝牙设备,让您可以轻松将新的网络摄像头、耳机或打印机连接到虚拟机。Workstation 12 Pro 现在支持 Windows 7 和 Windows 8 中的 USB 3.0,从而借助外部存储设备实现超快的文件传输。另外,Workstation 12 Pro 还可提高客户虚拟机内的 Skype 或 Lync 会议通话的性能,以便您可以从虚拟机进行清晰的会议通话。
5、构建虚拟网络
借助更强大的 IPv6 支持(包括 IPv6 到 IPv4 网络地址转换(6to4 和 4to6)),用户可以创建比以往任何时候都更加复杂的网络拓扑。Workstation 12 Pro 虚拟网络编辑器可用于添加和删除 IPv4 或 IPv6 网络,并创建自定义的虚拟网络连接配置,因而是适用于测试和演示环境并且不影响 PC 网络配置的理想产品。
6、利用 vSphere 和 vCloud Air 的强大功能
VMware Workstation 12 Pro 分享到 VMware vSphere 和 vCloud Air 服务的连接,从而允许您将虚拟机延伸到云中并进行扩展。这样,专业技术人员可以同时使用本地虚拟机和服务器托管的虚拟机以实现最佳灵活性,并利用单个 PC 以外的资源。借助 Workstation 12 Pro,可以在 PC 与运行 vSphere、ESXi 或其他 Workstation 实例的内部云之间顺畅地拖放虚拟机。另外,还可以轻松连接到 vCloud Air 并直接从 Workstation 12 Pro 界面中上传、运行和查看虚拟机。
Workstation 12 现在分享 vCloud Air 电源操作,以便您可以启动/关闭或挂起/恢复虚拟机,从而节省额外步骤和时间。
7、保护您的工作并节省时间
借助 VMware Workstation 12 Pro,您可以使用快照和克隆功能保护您的虚拟机并节省宝贵的时间。快照功能可保留虚拟机的某个状态,因此您可随时返回此状态。使用克隆功能可以轻松复制 Workstation 虚拟机,并可以直接在基准安装和配置的基础上创建无数个虚拟机副本。链接克隆是一种复制复杂设置的更快、更简单、更高效的方式,适用于测试和自定义演示。链接克隆将会制作一个与父虚拟机共享虚拟磁盘的虚拟机副本,这样做的好处是所占磁盘空间比完整克隆少得多。
8、运行受限虚拟机
创建和控制与您的虚拟机有关的策略,并在 Workstation 12 受限虚拟机容器内为终端用户分享应用。通过限制对 Workstation 虚拟机设置的访问(例如拖放、复制和粘贴以及连接 USB 设备)来保护公司内容。此外,还可以对虚拟机进行加密和密码保护,以确保未经授权的用户无法篡改企业虚拟机设置。
VMware Workstation 12 Pro 现在可以提高加密虚拟机在挂起和恢复操作期间的性能,与以前版本的 Workstation 相比,可以最多将性能提高 3 倍。
9、设定虚拟机的过期时间
对于分配至短期项目的员工、临时员工或仅仅是交付软件评估的情况,Workstation 允许您创建可在预定义的日期和时间过期的受限虚拟机。启动后,虚拟机将以指定的时间间隔查询服务器,从而将受限虚拟机的策略文件中的当前系统时间存储为最后受信任的时间戳。过期的虚拟机将自动挂起,并且在没有管理员干预的情况下不会重新启动。
10、虚拟机交叉兼容性
VMware Workstation 12 Pro 可分享跨 VMware 产品组合和跨不同平台的兼容性。利用 Workstation 12 Pro,您可以创建能够跨 VMware 产品组合运行的虚拟机,或创建能够在 Horizon FLEX 和 Workstation Player 中使用的受限虚拟机。
VMware 12稳定版安装说明
点击下一步。
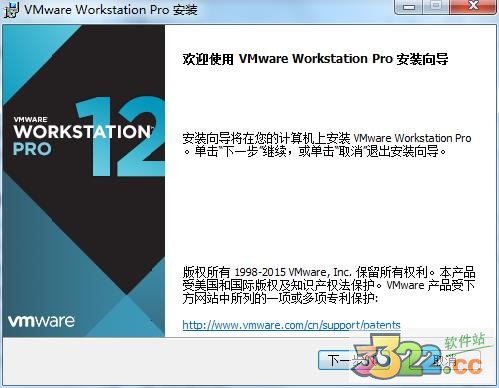
接受协议。
选择安装路径及插件,如果对于键盘操作要求较高的用户,请勾选该驱动程序。
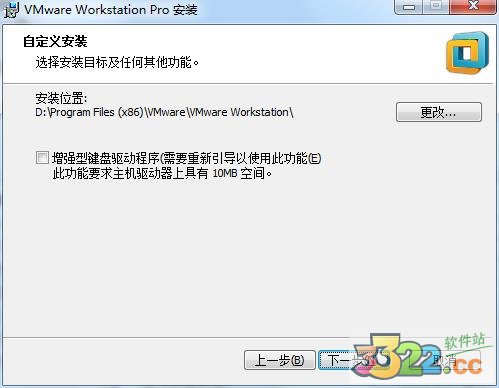
选择是否更新程序和向vmware workstation发送使用信息(如果是政府单位或较高级的企业单位建议不勾选)。
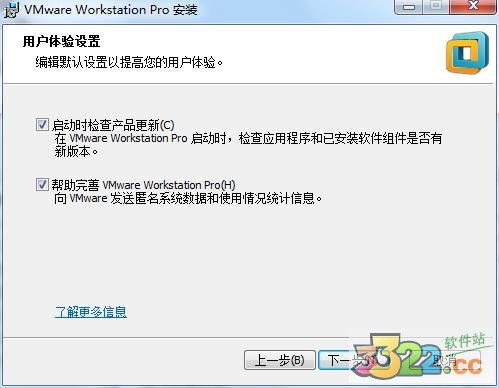
一直点击下一步,直到开始安装。
安装完成,点击许可证输入密钥,永久密钥:5A02H-AU243-TZJ49-GTC7K-3C61N。
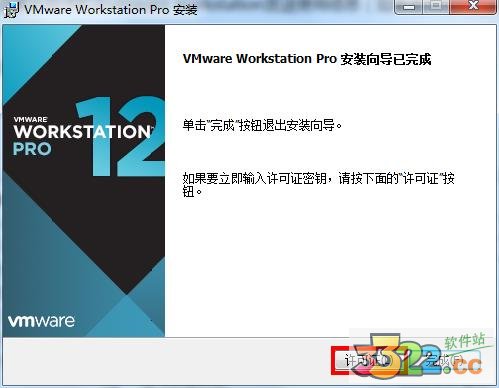
完成。
VMware 12稳定版使用教程
怎么创建虚拟机
1、首先运行的虚拟机
2、选择(推荐的)典型安装
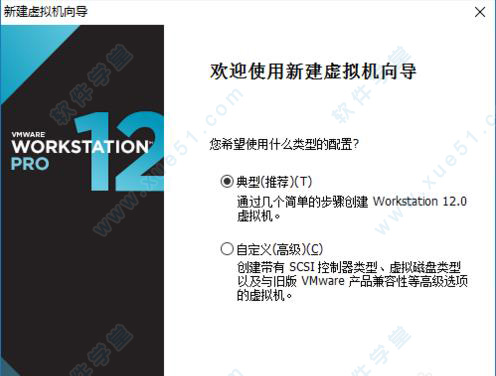
3、有三个可以选择,第一个用到光驱、光盘,更多的倾向于后面两个。可以选择稍后安装系统,也可以直接选择添加光盘映像文件(iso文件),知识兔小编这里介绍直接添加映像文件安装。如图,添加了win7X64旗舰版的映像文件,然后下一步
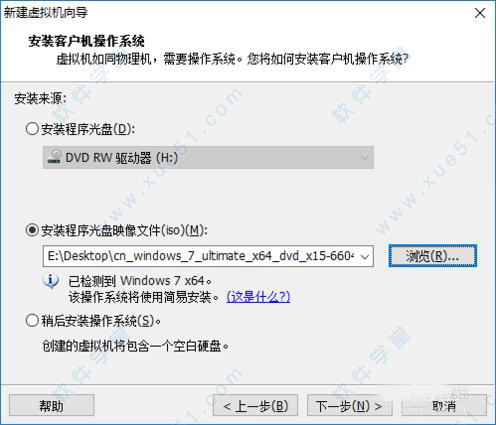
4、如图,这四个选项分别是【家庭基础版】、【家庭高级版】、【专业版】和【旗舰版】。上一步添加的是win7X64旗舰版的iso文件,那么现在就选择【Windows 7 Ultimate】。产品密钥可以不输入先,点击下一步
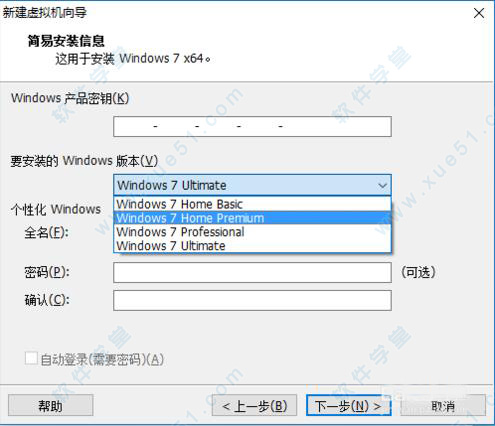
5、如图,这里是问,没有输入产品密钥是否要继续?选是
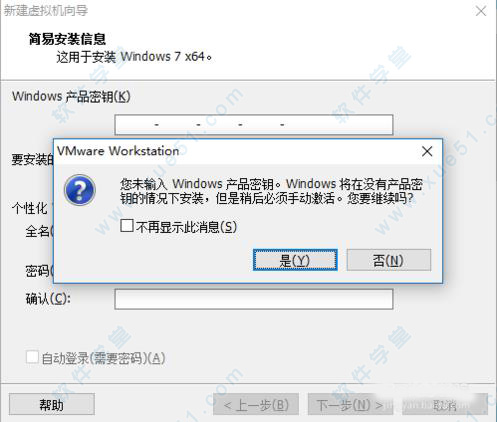
6、选择存储位置,下一步
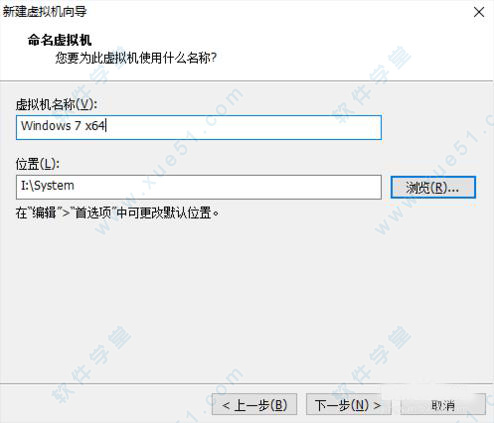
7、这里默认大小。一般一个win7系统60MB,允许一些开发软件什么的都已经可以了,选择存储为单个文件,下一步
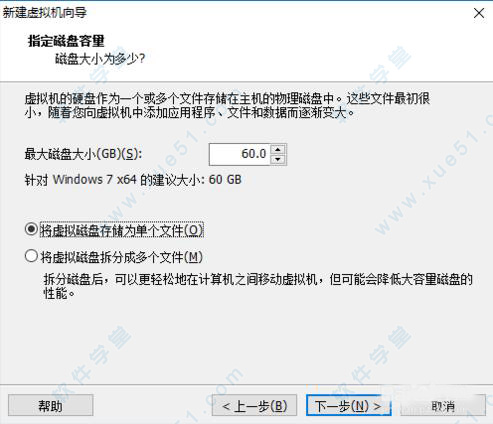
8、然后单击完成即可
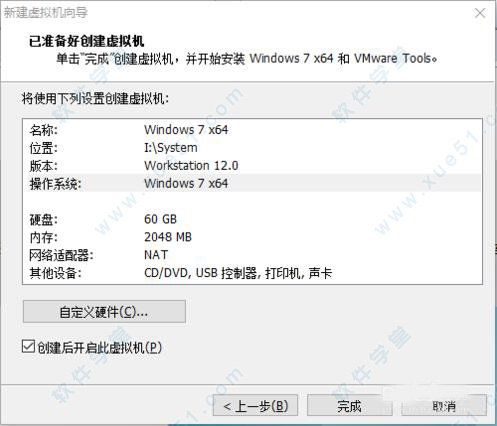
9、这时候等待创建完成
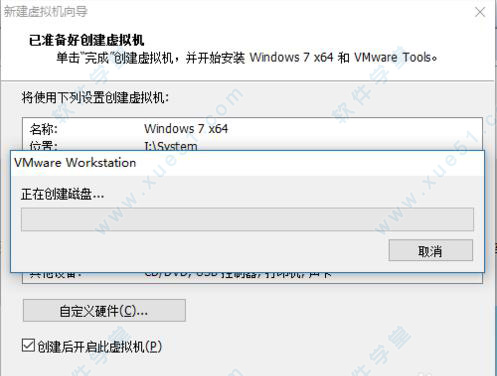
10、创建磁盘完毕后,开始运行虚拟机,可是出现以下的两个错误提示【二进制转换与此平台上的长模式不兼容】,【无法执行64位操作系统】
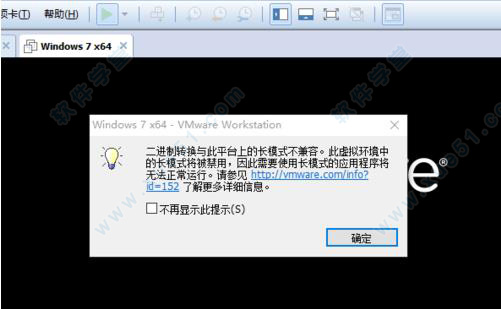
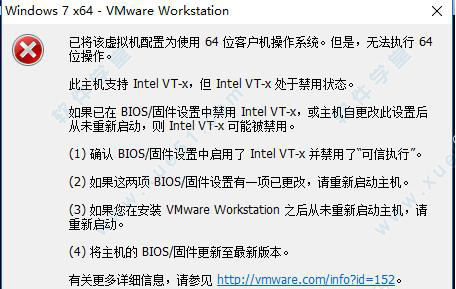
11、将虚拟机关闭,然后关掉电脑,进入BIOS设置,如图,点击BIOS Setup进入BIOS设置,知识兔小编的是联想G400系列的笔记本,所以有快速进入BIOS的键,在开机键旁边(G400系列的小伙伴们注意了)。如果不会进入BIOS设置,就看自己的电脑型号上网搜索如何进入BIOS设置
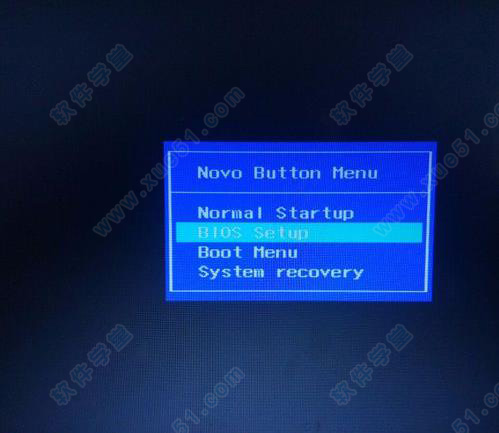
12、如图,进入BIOS设置后,找到Intel Virtual Technology 【Disable】,按回车(Enter)键,将之改为【Enabled】。接着按F10保存并退出。重启电脑
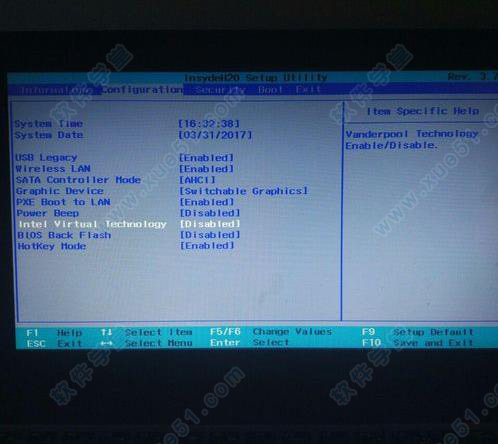
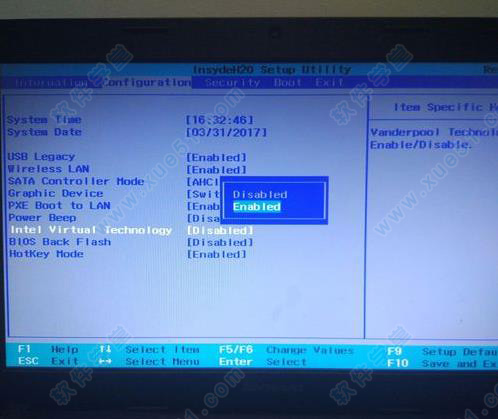
13、重新开机后,运行虚拟机,然后点击开机虚拟机
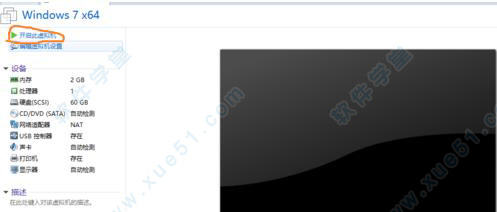
14、接着之前出现的错误提示就解决了,然后就是等待安装系统完毕就可以正常启动虚拟机里面的系统了,另外提示一下,使用虚拟机,有一些快捷键要清楚,(很多没有使用过虚拟机的小伙伴们,是不是在使用虚拟机系统的时候,点进去,鼠标怎么样都移不出来,【Ctrl+Alt】是将鼠标从虚拟机系统里面拿出来,可以看虚拟机左下角有提示信息),另外全屏看虚拟机快捷键是【Ctrl+Alt+Enter】,这个快捷键可以在两者间相互转换,很方便。开机后,你就可以安装自己需要的软件了
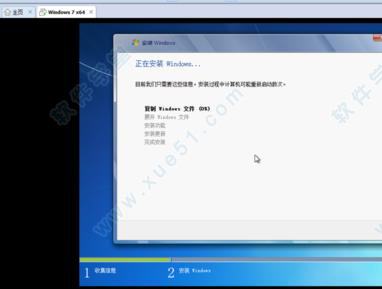

下载仅供下载体验和测试学习,不得商用和正当使用。
下载体验
