Premiere Pro CC 2019简称pr cc 2019,这是由adobe推出的一款专业视频编辑处理软件,这个是Premiere CC 2018的升级版本,Premiere Pro CC 2019带来了全新的功能,包括拥有智能的音频清理功能,有选择的色彩分析,同时Premiere Pro CC 2019还拥有全新的Premiere Rush功能,可以用于移动编辑操作,有需要的用户快快下载吧。
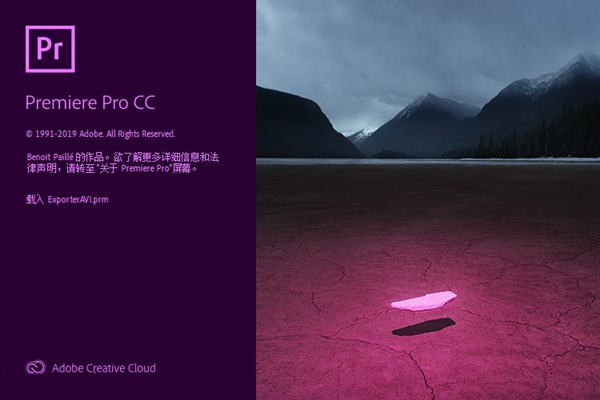
Premiere Pro CC 2019软件特色
1、捕获素材或将您自己的媒体导入Rush
您可以使用任何手机,数码单反相机或无反光镜相机拍摄素材,并将素材带入Rush。Rush会自动将场景分离为剪辑。
您还可以携带保存在手机上的音频文件,或使用产品中分享的Rush音轨。
导入照片,视频和音频
支持导入的视频和音频格式
在iOS设备(例如iPhone或iPad)上使用Rush时,您可以使用内置于产品中的捕获体验,这样您就可以在需要时获得更多控制权,并可以快速将捕获的媒体带入一个专案。然后,您可以在移动设备上编辑视频,或切换到桌面上的Rush。项目在桌面设备和移动设备之间无缝同步,因此您始终可以在任何地方访问您设备上最近的项目编辑。
2、编辑和优化视频
您可以在Rush中编辑视频,并且可以在iOS和桌面设备上访问相同的编辑功能。 在引入视频剪辑后,您可以选择好的部分,剪掉缓慢或无聊的部分,随意播放场景,以及添加音频和动画标题或动画。
3、在时间轴中修改您的视频
将您的素材录入Rush项目后,您可以继续添加更多剪辑,例如其他视频,图像,图形或音乐。您可以拆分剪辑,移动它们或在时间轴中修剪它们。
4、添加和编辑过渡
在剪辑之间添加过渡以平滑地从一个剪辑移动到另一个剪辑 通常,您使用简单的剪切从一个镜头移动到另一个镜头,但您也可以通过逐步删除一个镜头并在另一个镜头中逐步切换来在镜头之间切换。Rush分享了一些可以应用于剪辑的过渡,以增强您的视频。有关更多信息,请参阅添加和编辑过渡。
5、添加和编辑标题
轻松为视频添加文本叠加和动画动态图形,并自定义字体,字体样式(粗体/斜体/下划线),字体大小和颜色等内容。轻松编辑文本,直接在预览监视器上移动,缩放和旋转标题和图形模板。利用专业设计的内置动态图形模板,从应用程序内部访问Adobe Stock中数百个可自定义的动画标题,下三分之一,过渡和图形。
6、添加音频剪辑或录制画外音
将音乐和音频剪辑导入您的Rush项目。或者,您可以将配音直接录制到时间轴中。 Rush还附带10个免版税音轨,您可以在视频中导入和使用。
7、调整颜色
Rush包含多种颜色预设,您可以轻松应用于剪辑,为其分享一定的外观和感觉。单击颜色预设以将其应用于所选剪辑,如果您愿意,可以调整预设的强度。 您还可以使用其他编辑工具进一步细化颜色。
8、裁剪,缩放,羽化和调整不透明度
您可以通过多种方式转换剪辑。您可以定位剪辑,更改其高度,宽度或不透明度,并使用Rush的变换控件裁剪剪辑。您还可以剪辑(平滑或模糊视频边缘)剪辑。羽化是一种很好的技术,可以突出视频帧的中间位置,并将观众的注意力集中在那一点上。
9、导出和分享视频
完成视频创建后,您可以将其保存在计算机上或直接在YouTube,Facebook,Instagram或Behance等社交媒体渠道上分享。
10、从Rush升级到Premiere Pro
Rush与Premiere Pro兼容。随着您继续构建视频专业知识,您可以毫不费力地切换到Premiere Pro以获得最佳编辑控制。在Premiere Pro中,您可以利用各种过渡和效果,更强大的色彩校正和音频工具,多摄像机编辑以及大量第三方插件。
Premiere Pro CC 2019软件功能
全新的 Premiere Rush 进行移动编辑
利用知识兔全新推出、适用于所有设备的 Premiere Rush 扩展您的视频编辑平台。无论是移动设备还是桌面设备,均可拍摄、编辑和发布视频。如果希望执行更多操作,还可以把作品直接发送到 Premiere Pro 中。
音频智能清理
利用 Essential Sound 面板中的全新降噪和 DeReverb 滑块即时调低或去除背景噪音,或进行混响。
有选择的色彩分级
创新的 Lumetri Color 工具可进行有选择的色彩分级,在进行曲线调整时再也不需要进行摸索。每条曲线的两个轴都分享成对的值,可轻松地进行精确的色彩微调。
数据驱动的信息图动态图形模板
将电子表格拖放到新的信息图动态图形模板中,生成动态可视化内容。如果对电子表格进行任何更新,信息图也会自动更新。
端到端 VR 180
分享对 180 VR 的沉浸式视频支持,包括经过优化的收录和效果。在 YouTube 或其他平台上以 Google VR 180 格式发布完成的视频。
沉浸式媒体的空间标记
在 Adobe 沉浸式环境中查看媒体时您不再需要取下头盔,现在您可以放置空间标记,作为返回桌面时间轴的参考。
Adobe Stock 增强功能
直接在“基本图形”面板中搜索和排序 Adobe Stock 电影素材和经过专业设计的动态图形模板。
适用于 Team Projects 的群组邀请
无需键入地址即可邀请企业通讯录中的群组和团队成员,实现更高效的沟通。
显示颜色管理
从 After Effects 到 Premiere Pro,以及在 rec709、rec202 和 P3 显示器上,在整个工作流程中精准地呈现色彩并保持色彩保真度。
性能改进
H264 和 HEVC 基于硬件的编码和解码,提升 MacBook Pro 工作站的性能。图像处理的改进可分享响应速度更快的播放、渲染和 Lumetri Color 性能。
扩展的格式支持
支持全新的原生格式,包括 ARRI Alexa LF、Sony Venice v2 以及 iPhone 8 和 iPhone X 所用的 HEIF (HEIC) 拍摄格式。
Creative Cloud 库改进
将 Illustrator 或 Photoshop 文件等资源拖放到 CC 库面板中,可快速访问您的 Premiere 序列。与团队成员分享库,或导出并存储到项目中。
澳大利亚隐藏式字幕标准
现在分享对澳大利亚 OP4T2 隐藏式字幕标准的支持。
键盘快捷键的语言支持
键盘快捷键布局菜单中现已支持本地化语言。
Adobe 沉浸式环境中的影院模式
使用虚拟放映室与导演或制片人针对 2D 内容或沉浸式内容(或二者的结合)进行协作。
Premiere Pro CC 2019安装说明
1、此版本并不是完美官方版本,可能会出现一些不可预料的闪退或打开后卡在主页不动,建议使用Adobe Premiere Pro CC 2018完美官方版本。
2、安装的时候请断网安装,不断开网络就开始安装的话需要登录Adobe账号,但是不影响激活信息,断开网络安装可以跳过登录。
3、安装后建议大家使用系统自带的防火墙禁止ACC网络权限,禁用 Adobe CC 2019系列的软件联网,以防软件自动联网更新导致的软件破解失效。
2019版本多了一个欢迎页面,官方版本会一直显示加载,请在菜单:编辑-首选项-“常规”,选择停用“主页”屏幕即可。
第一步:解压压缩包,断开电脑网络。不会就拔掉网线。然后双击Set-up.exe文件进行安装。
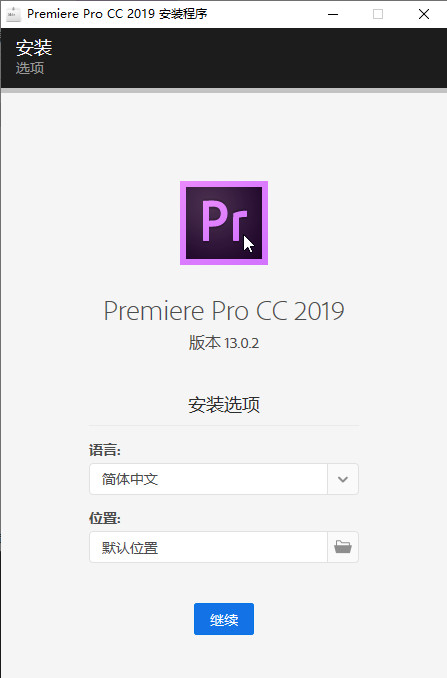
软件支持自定义安装位置。
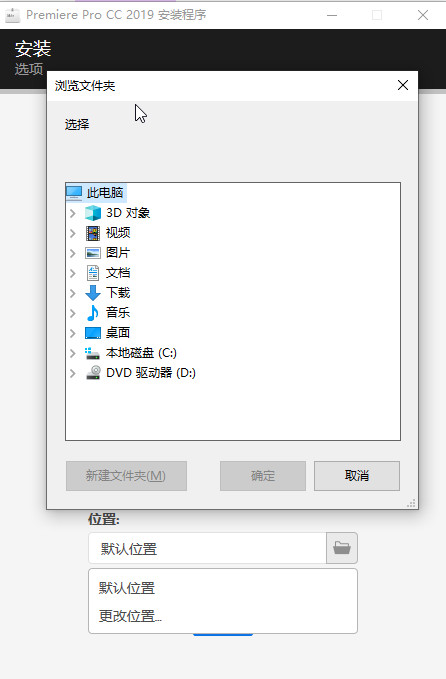
因知识兔小编是在虚拟机里面进行安装的,所以只有一个C盘。选择好之后点击继续即可。
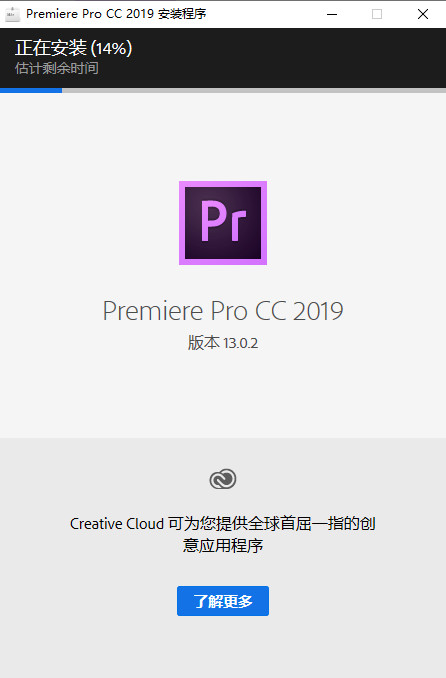
等待软件安装完成。
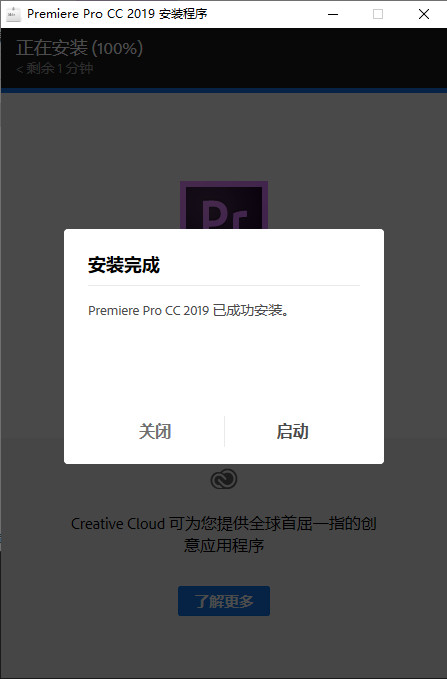
软件安装完成之后。点击“关闭”即可。点击“启动”是会报错的。
Premiere Pro CC 2019使用方法
pr cc2019 如何加字幕?
1、首先打开Adobe premiere pro CC2019,点击“新建项目”或者打开已有的视频文件。
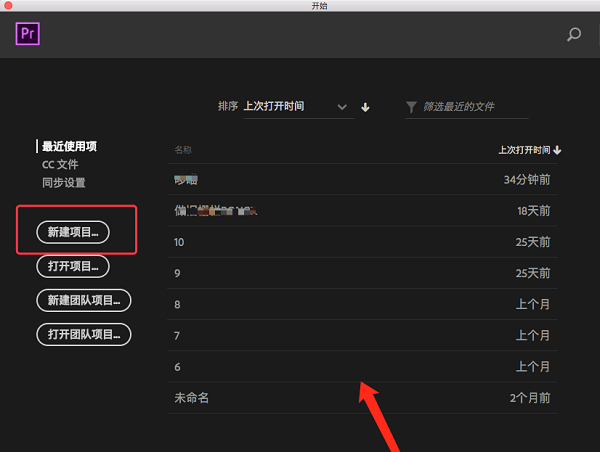
2、然后点击上方工具栏的“文件”,选择“新建”,在点击“旧版标题”。
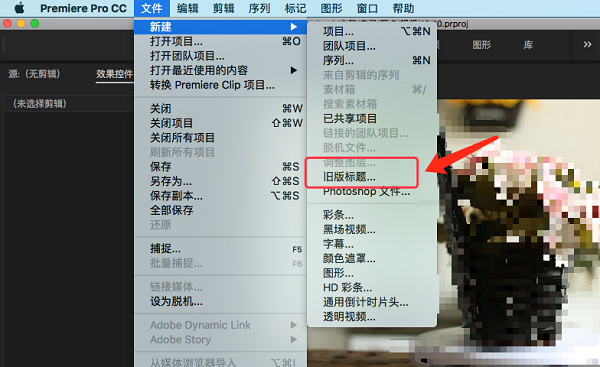
3、这时弹出“新建字幕”窗口,用户可以根据自己需求进行相关的设置,然后点击“确定”。
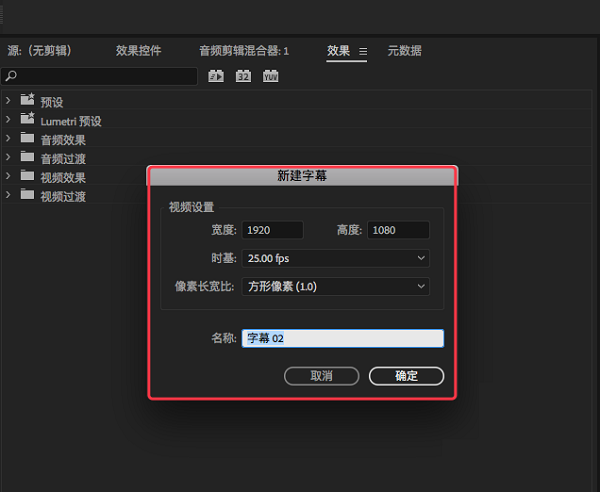
4、点击左侧栏目中的“文字”图标,然后输入字幕文字。
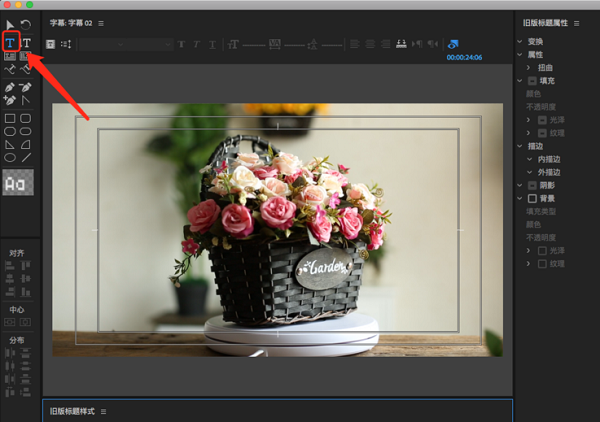
5、然后可以对添加的字幕进行相关的调整。
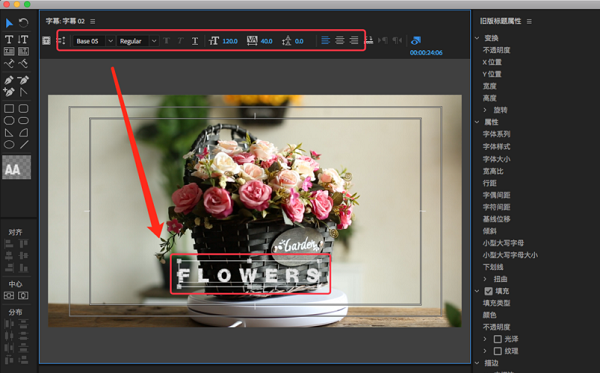
6、编辑完字幕后,Ctrl+S保存一下,关闭窗口,在项目面板中找到刚才保存的字幕,拖动到右侧的编辑区中。
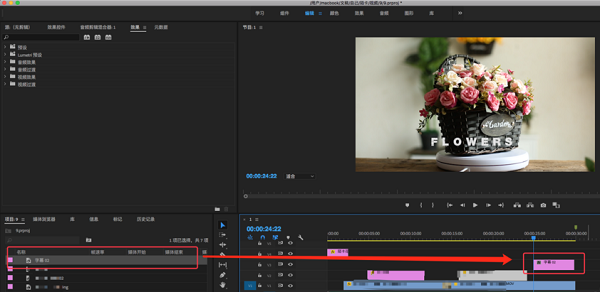
7、最后就可以看到添加完字幕的视频了。
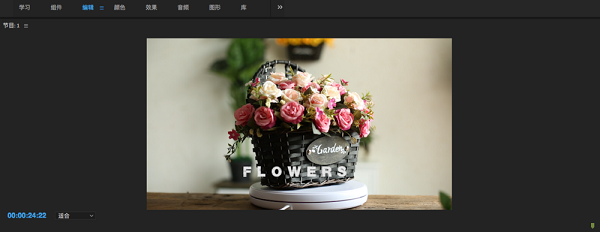
Adobe premiere pro CC2019常见问题
pr2019怎么去视频水印
1、启动Premiere2019软件,鼠标右键左下角【项目】窗口,点击【导入】,把要修改的视频导入进来。
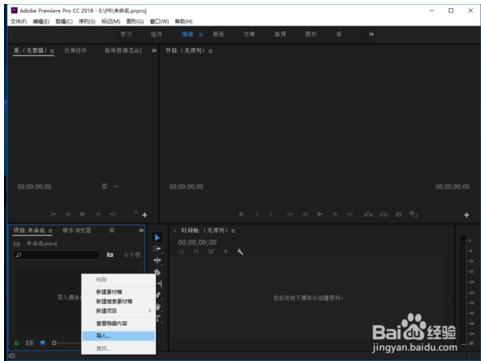
2、鼠标选中后已导入的【视频】,直接拖拽到右侧【时间轴】中,就会自动创建一个时间线。
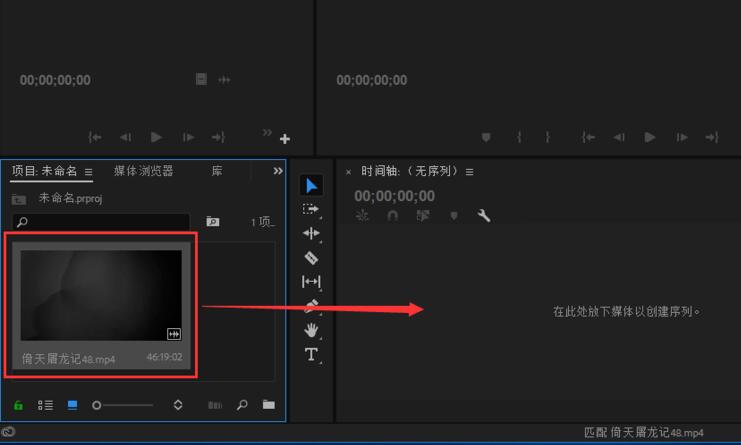
3、在【时间线】上可以看到视频的【视频和音频】。
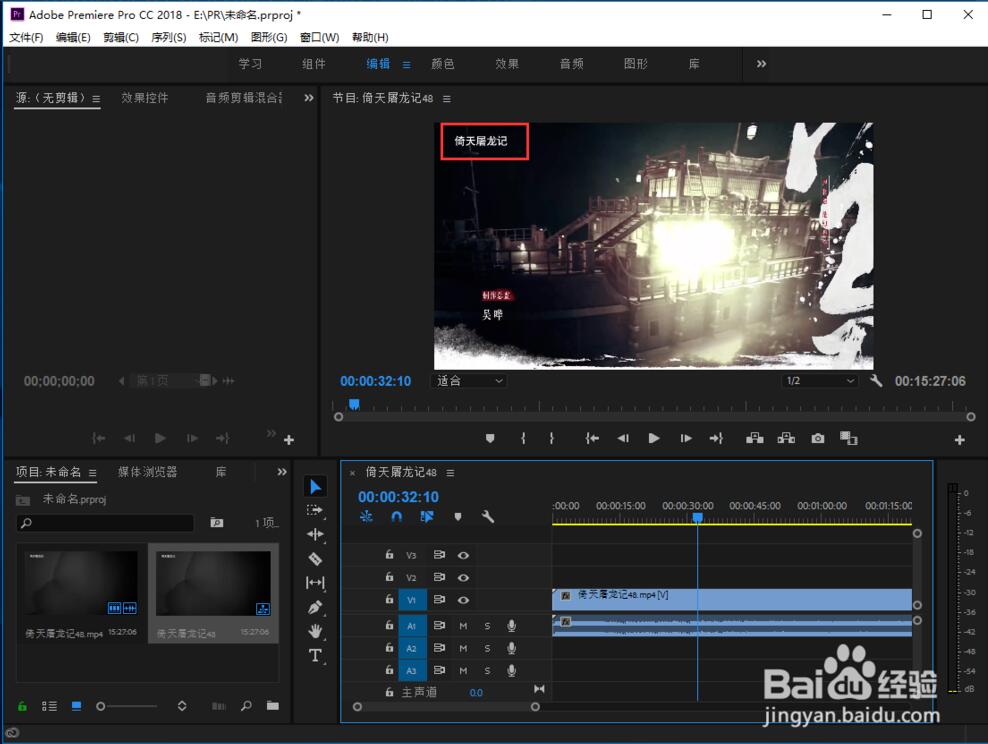
4、再一次把【原视频】拖拽到【时间线】上的【V2】层上,这样就会有两个一模一样的视频。并且暂时隐藏掉【V1】层。
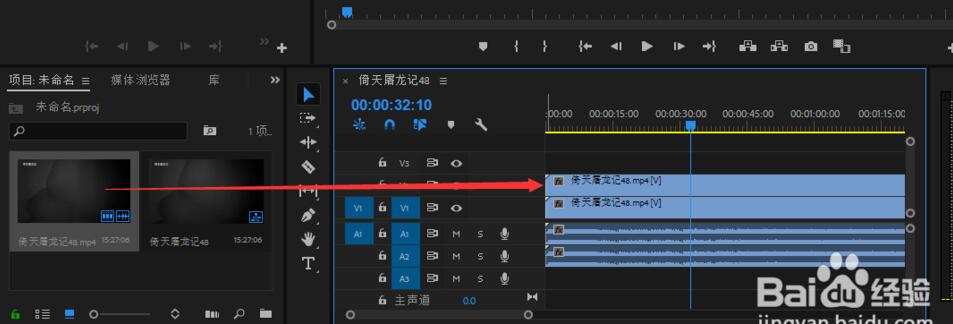
5、找到【效果】,依次点击【效果】-【视频效果】-【变换】-【裁剪】,直接把【裁剪】拖拽到【V2】视频上应用效果。
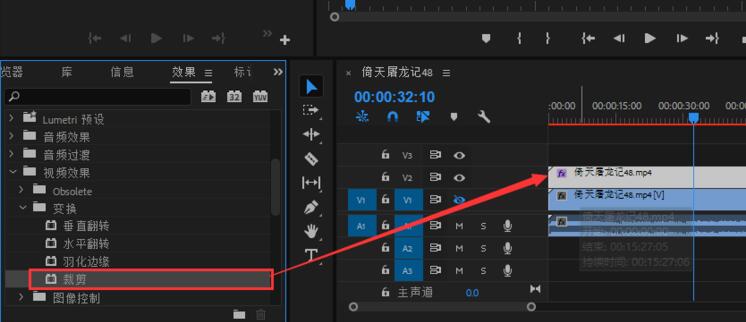
6、然后打开【效果控件】,找到【裁切】后通过修改数值把【V2】视频边缘全部裁掉,只留下需要去掉的文字这一小块。
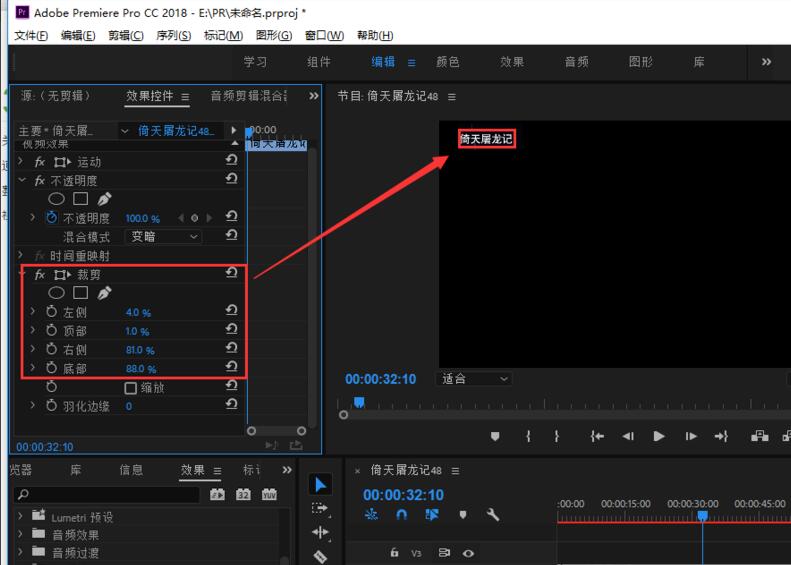
7、然后点击【效果】-【视频效果】-【风格化】-【马赛克】,把【马赛克】拖拽到裁切好的【文字层】上。
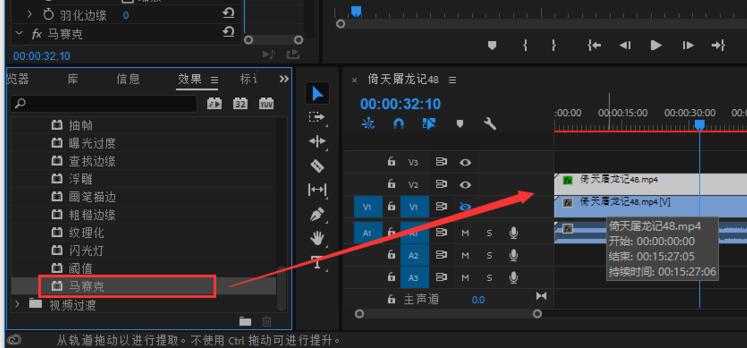
8、最后把【V1层】重新显示出来,同样在【效果控件】中调整下马赛克的数值,直到看不清楚文字就可以啦。
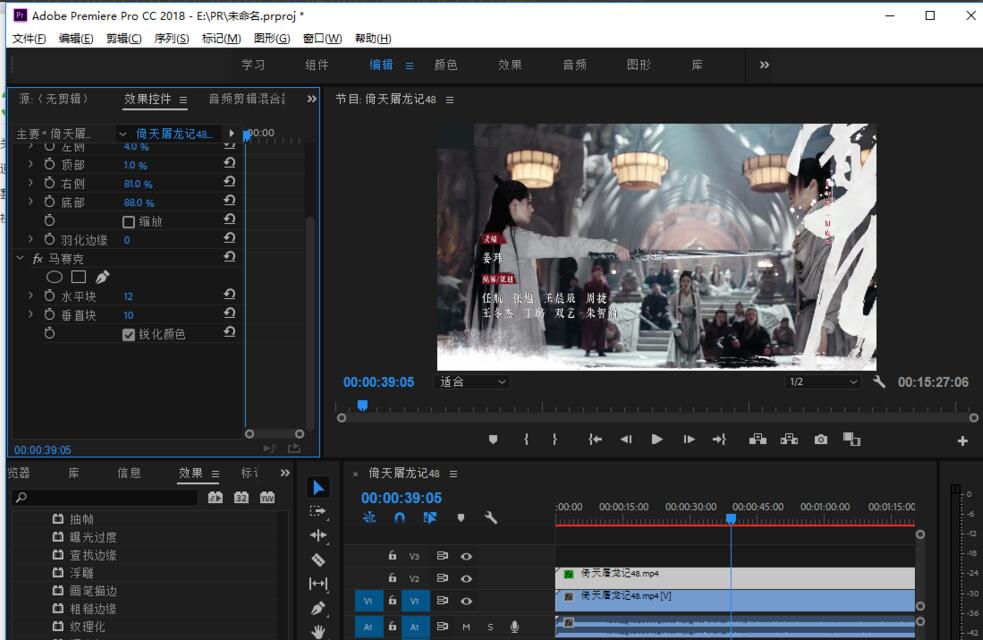
Premiere Pro CC 2019常用快捷键
C:鼠标可以切开视频轨道
V:鼠标可以选中/移动视频轨道
A:鼠标可以同时选中后面所有视频轨道
R:鼠标可以缩放视频速率
ctrl+K:切断整个视频轨道
ctrl+M:输出视频
键盘上下键:移动到上一段/下一段剪切点,按住shift无视已激活轨道
键盘左右键:逐帧移动,按住shift变5帧移动,按住alt变成左右移动素材一帧
I/O:标记入点/出点,形成工作区
X:快速标记所选剪辑工作区
ctrl+shift+X:取消工作区
;键(L右边):删除工作区
‘ 引号键(;右边):抽取工作区(波纹)
键(]键右边):全局缩放时间轴,能看到整个序列的时长
`键(1键左边):最大化窗口
S:开启/关闭吸附
M:添加标记
Q/W:波纹剪辑
shift+Q:右移剪辑点
shift+W:左移剪辑点
+/-加减号:缩放时间轴宽度ctrl+加减号
+/-:缩放轨道高度
shift+加减号+/-:一次性缩放所有轨道高度
crtl+U:制作子剪辑(在项目生成新的视频资源,但不占用空间,配合上面入点出点标记可以很方便从一段长视频中删选提取想要的片段)
ctrl+K:剪切已激活轨道,按住shift无视已激活
下载仅供下载体验和测试学习,不得商用和正当使用。
下载体验
