视频编辑软件很多,但实用专业且操作简单的当然premiere软件,adobe公司近日发布了Premiere Pro CC 2019 ,这是目前Premiere系列软件的新版本,Premiere Pro CC 2019也是一款适用于电影、电视和Web的领先视频编辑软件,拥有多种创意工具,能够与其他Adobe应用程序和服务的紧密集成,配合Adobe Sensei的强大功能,可以通过顺畅的工作流程帮助您将素材打造成为精美的影片和视频。
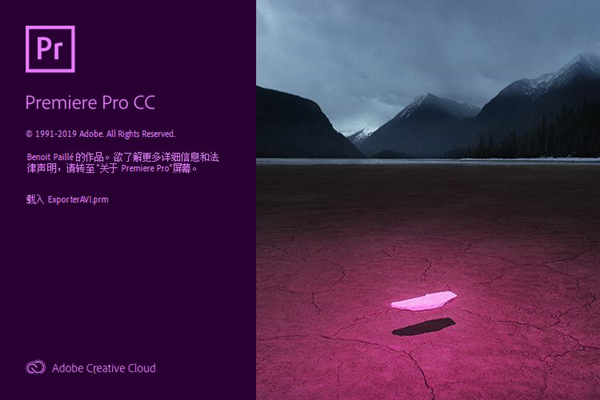
Premiere Pro CC 2019软件特色
1、音频清理更快
在Pr cc2019 pro中利用Essential Sound面板中的全新降噪和DeReverb滑块即时调低或去除背景噪音,还可以进行混响。
2、新的原生格式支持
Pr cc2019 pro可支持包括Arri Alexa LF和Sony Venice v2的镜头,以及iPhone 8和iPhone X使用的HEIF / HEIC捕获格式。
3、全新的Premiere Rush
全新推出的并且适用于所有设备的Premiere Rush可以有效扩展您的视频编辑平台,无论是移动设备还是桌面设备都可以拍摄、编辑和发布视频,还可以将作品直接发送到Premiere Pro中。
4、数据驱动的信息图表
可以从电子表格中分享动态图形模板,还可以拖放电子表格文件并在数据库的行之间循环,前提是需要在After Effects中准备好模板。
5、沉浸式媒体的空间标记
在Adobe沉浸式环境中查看媒体时无需取下头盔,并且可以放置空间标记作为返回桌面时间轴的参考。
6、Adobe Stock 增强功能
在Pr cc2019 pro中可以直接在“基本图形”面板中搜索和排序Adobe Stock电影素材和经过专业设计的动态图形模板。
7、性能更加强大
Adobe为HEVC和H264格式的基于硬件的编码和解码分享了更快的渲染和更强大的性能。
8、新增智能裁切的功能
通过此功能可自动裁切视频素材,并且可以根据您视频的风格自动寻找最佳镜头,然后将它们组织到一块,可以说是非常实用的功能了。
Premiere Pro CC 2019安装步骤
1、首先下载Adobe premiere pro CC2019软件包并解压
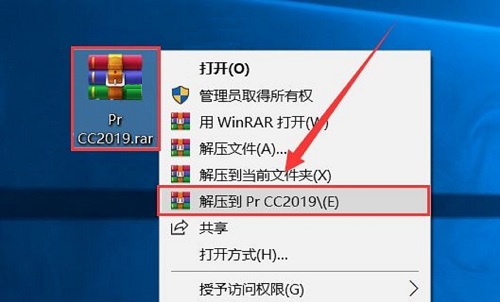
2、选择“Set-up.exe”文件,右击在出现的菜单中选择“以管理员身份运行”。
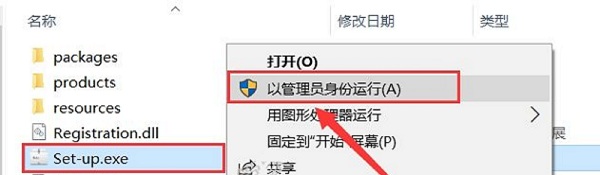
3、有账号的用户直接输入账号密码登录,没有账号的用户需要点击“获取Adobe ID”,填写自己的注册信息,之后点击“注册”即可。
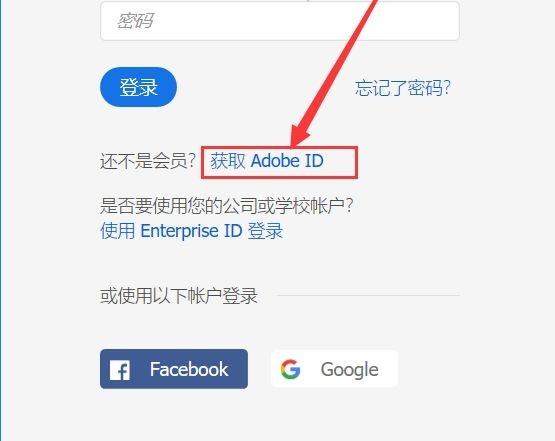
4、然后就会进入安装中,用户需要等待片刻安装完毕。
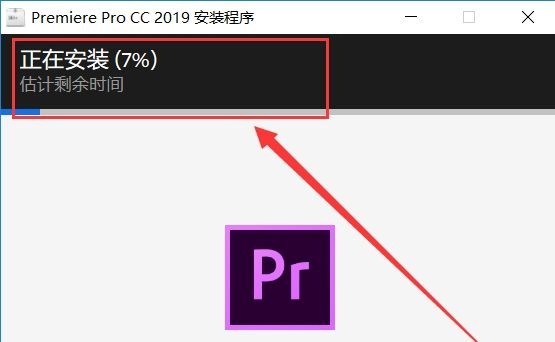 破解教程
破解教程
1、打开我的电脑中的C盘,再打开“Program File”文件夹。
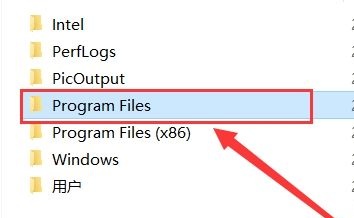
2、打开“Adobe”文件夹。
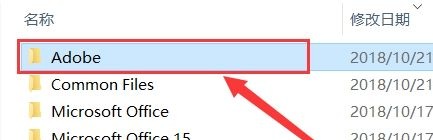
3、右击“Adobe Premiere Pro CC 2019”文件夹,选择“剪切”。
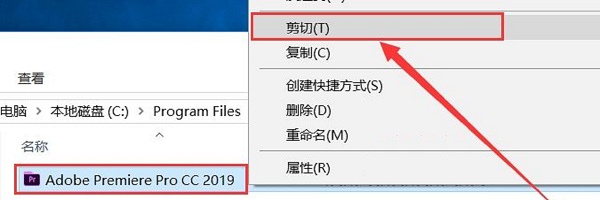
4、打开D盘,在空白处右击选择“粘贴”。
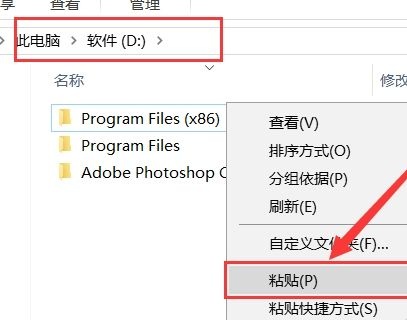
5、打开之前解压开的安装包文件夹,右击“Registration.dll”文件,选择“复制”。
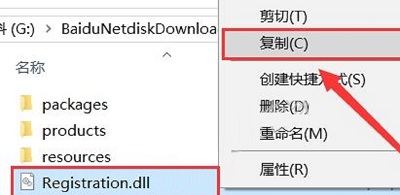
6、打开之前粘贴到D盘的“Adobe Premiere Pro CC 2019”文件夹,在空白处右击鼠标选择“粘贴”。
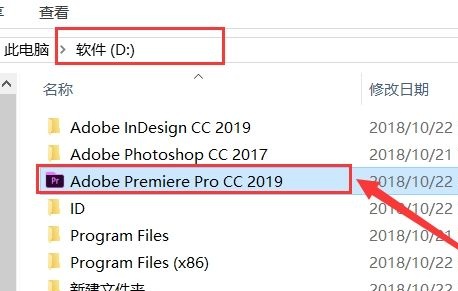
7、在点击“替换目标中的文件”。
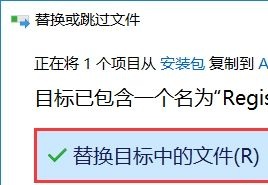
8、Adobe Premiere Pro cc 2019破解完成
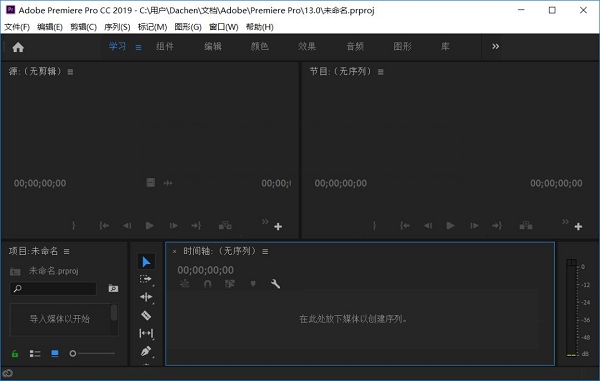
Premiere Pro CC 2019常见问答
1、pr cc2019 如何加字幕?
答:点击“新建项目”或者打开已有的视频文件;点击上方工具栏的“文件”然后选择“新建”,在点击“旧版标题”;这时弹出“新建字幕”窗口,用户可以根据自己需求进行相关的设置,然后点击“确定”;点击左侧栏目中的“文字”图标,然后输入字幕文字;然后可以对添加的字幕进行相关的调整;编辑完字幕后,Ctrl+S保存一下,关闭窗口,在项目面板中找到刚才保存的字幕,拖动到右侧的编辑区中;最后就可以看到添加完字幕的视频了。
2、premiere cc 2019怎么去视频水印?
答:
1、鼠标右键左下角【项目】窗口,点击【导入】,把要修改的视频导入进来。
2、鼠标选中后已导入的【视频】,直接拖拽到右侧【时间轴】中,就会自动创建一个时间线。
3、在【时间线】上可以看到视频的【视频和音频】。
4、再一次把【原视频】拖拽到【时间线】上的【V2】层上,这样就会有两个一模一样的视频。并且暂时隐藏掉【V1】层。
5、找到【效果】,依次点击【效果】-【视频效果】-【变换】-【裁剪】,直接把【裁剪】拖拽到【V2】视频上应用效果。
6、然后打开【效果控件】,找到【裁切】后通过修改数值把【V2】视频边缘全部裁掉,只留下需要去掉的文字这一小块。
7、然后点击【效果】-【视频效果】-【风格化】-【马赛克】,把【马赛克】拖拽到裁切好的【文字层】上。
8、最后把【V1层】重新显示出来,同样在【效果控件】中调整下马赛克的数值,直到看不清楚文字就行。
Premiere Pro CC 2019快捷键
C:鼠标可以切开视频轨道
V:鼠标可以选中/移动视频轨道
A:鼠标可以同时选中后面所有视频轨道
R:鼠标可以缩放视频速率
ctrl+K:切断整个视频轨道
ctrl+M:输出视频
键盘上下键:移动到上一段/下一段剪切点,按住shift无视已激活轨道
键盘左右键:逐帧移动,按住shift变5帧移动,按住alt变成左右移动素材一帧
I/O:标记入点/出点,形成工作区
X:快速标记所选剪辑工作区
ctrl+shift+X:取消工作区
;键(L右边):删除工作区
‘ 引号键(;右边):抽取工作区(波纹)
键(]键右边):全局缩放时间轴,能看到整个序列的时长
`键(1键左边):最大化窗口
S:开启/关闭吸附
M:添加标记
Q/W:波纹剪辑
shift+Q:右移剪辑点
shift+W:左移剪辑点
+/-加减号:缩放时间轴宽度ctrl+加减号
+/-:缩放轨道高度
shift+加减号+/-:一次性缩放所有轨道高度
crtl+U:制作子剪辑(在项目生成新的视频资源,但不占用空间,配合上面入点出点标记可以很方便从一段长视频中删选提取想要的片段)
ctrl+K:剪切已激活轨道,按住shift无视已激活
下载仅供下载体验和测试学习,不得商用和正当使用。
下载体验
