Adobe Indesign官网版是一款领先的页面和布局设计软件,使您可以创建,打印和发布专业文档和数字出版物。indesign分享了创建海报,书籍,数字杂志,电子书,交互式pdf文档等所需的所有必要工具。它拥有别具一格的版面。只有 indesign 做得到。无论您是需要处理印刷媒体还是数字媒体,indesign 都可以帮助您创建引人入胜的版面。也是目前业界领先的页面设计软件和版面应用程序,不但可以调入其它软件来修改所处理的图像,置入图像也会显示最新的制作状态,更重要的是软件共享了photoshop和Illustrator核心处理技术,例如使用adobe graphics manager,令 eps 图像达到真正的「所见即所得」,显示方面则采用了 adobe cooltype 显示字体效果,并利用 rainbowbridge 对颜色进行精确的管理。喜欢的朋友快来下载吧。
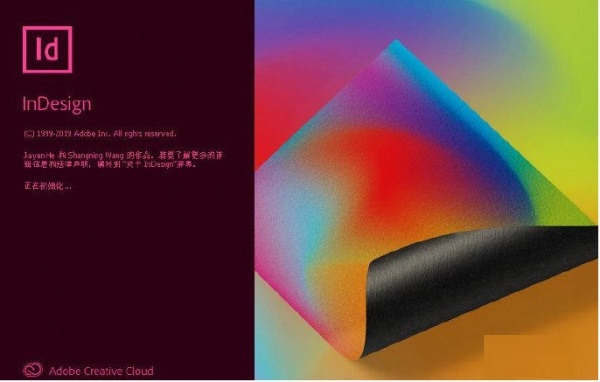
Adobe Indesign官网版特色
1、从 PDF 中导入注释
使用 Adobe InDesign CC2020官方版创建的 PDF,其反馈现在可以导入回来,以供审阅,这样即可轻松地与多名利益相关者协作。
2、布局调整
如果更改了文档大小,只需单击一下即可对文本和图形进行重新配置。
3、属性面板
借助更加直观、易用的界面,在需要时立即找到适当的控件。
4、内容识别调整
可以自动调整图像大小并进行适应,以保持清晰,这一新功能是由 Adobe Sensei 机器学习分享支持的。
5、直观地浏览字体
现在您可以更加轻松地浏览不同的字体类别,更快地找到合适的字体。现在您还可以选择不同的示例文本选项。
6、使用 SVG 彩色字体进行设计
受益于对 SVG OpenType 字体的支持,您可以使用包括多种颜色、渐变效果和透明度的字体进行设计。
7、表中的脚注
现在您可以在表中创建脚注,并从 Word 文档中导入它们。
8、段落样式之间的间距
现在可以更轻松地在分享相同样式的连续段落之间增加行间距。
9、更易于访问的 Adobe Fonts
在应用程序内部轻松查看并激活数以千计的字体。即使所选的字体尚未激活,您也可在项目中预览。
10、自定义 PDF 表单
现在您可以在导出的 PDF 表单中选择字体,更改外观和风格。
11、打印机说明
选择是否包含打印机打包说明,从而简化导出过程。
Adobe Indesign官网版功能
【创作精美的传单设计】
运用 Adobe InDesign,制作脱颖而出的传单设计。利用工具快速创作和调整设计,在 InDesign 的帮助下将创意从桌面转化为可交付印刷的完美作品。
1、使用合适的工具更快地设计传单。
使用业内一流的传单制作工具呈现您的创意。了解如何利用 InDesign 设计精美的传单。
2、快速有效地开始。
访问超过 100 个传单模板和 16,000 种字体,快速开始,然后进行设计和完善。
3、超越文字。
使用表情符号字体和图形字符优化文字。或者从设计标志到添加丰富的表情符号肤色,创建自己的复合字形。
4、快速调整设计。
使用调整布局工具调整传单设计的大小。如果需要更改传单大小,它将自动为您调整布局元素的大小。
5、使用适当的工具制作出色的传单。
不止是要将传单设计创意真实地呈现出来,而且还要令人惊艳。通过 Adobe Creative Cloud 集成,您可以使用各种适当的工具呈现您的创意。
6、无缝工作。
轻松利用 Adobe Photoshop、XD、Premiere Pro 和 Illustrator 的资源打造您自己的传单。甚至还能导入带标记的 PDF 文件,将反馈融入到 InDesign 中。
7、探索更多灵感。
访问 Adobe Stock 和 Adobe Fonts,探索字体、照片、图形、模板等。这些资源会自动同步到云端,因此您可以自由创作,捕捉每一个稍纵即逝的传单设计灵感。
【触手可及的海报设计工具】
利用 Adobe InDesign 设计简单直观的海报。通过与 Creative Cloud 应用程序的完整集成,帮助您使用精美的布局和自定义图形制作出专业的海报。
1、快速开始设计海报。
凭借易于使用的 InDesign 工具和模板,将海报设计创意变成可交付印刷的真实作品。
2、印刷完美海报。
利用丰富的页面尺寸和出血线边距,轻松导出和印刷海报。现在您可以打造出令人称赞的自定义海报设计。
3、与其他创作者协作。
通过链接和框架工具,先在海报上放置占位符,以便后期在设计中添加细节或图形。让协作变得更简单。
【设计精美明信片】
使用 Adobe InDesign 制作精美明信片。了解如何利用这款专业页面排版软件中的各种工具制作能够传达有力讯息的精美明信片。
1、制作令人喜爱的明信片。
使用一系列小巧精致的明信片,分享优美的摄影、艺术和设计作品。了解如何使用 InDesign 轻松制作优质明信片。
2、避免额外工作。
优化流程,更快地制作出明信片。InDesign 能够保存您的文件导出首选项,确保您轻松获得专业的印刷质量。
3、快速调整作品。
修改明信片文字和图形,以适应任何打印机。通过“调整布局”功能自动重新配置对象,以反映文档出血位或边缘的更改。
4、创作富有灵感的设计。
使用文字和图像元素打造明信片的时尚外观,使用框架整理文字和图像。在段落样式中增加间距,丰富设计的多样性。
5、设定色调。
混合不同颜色,使用“颜色加深”和“发光度”等工具准确地传达出情绪。此外,还能使用 SVG OpenType 进行明信片设计,在构图中使用色彩类型。
【电子书发布工具】
Adobe InDesign协助您编写、设计和发布您自己的电子书。将简单的文字变成优美的 ePub 电子书。
1、制作更精美的电子书。
InDesign 让电子书制作变得无比轻松。简化流程,实现您的出版梦。
2、轻松完成转换和布局设计。
凭借 InDesign,您可以通过直观和灵活的布局建议,快速调整电子书设计。
3、整体排版。
使用 InDesign 的可调整间距和自定义样式,为电子书设计完美的页面布局。
4、提升电子书设计。
添加来自其他 Adobe 平台的图片,制作出可交付出版的效果,将您的电子书呈现给读者。
5、添加自定义图片。
InDesign 可与 Adobe Photoshop、XD、Premiere Pro 和 Illustrator 无缝集成。添加精美的封面。
6、设计吸引读者的电子书。
使用受 Apple iBooks、Kindle 等多种阅读器支持的多用途 ePub 格式,制作出可交付出版的电子书。文字电子书排版出色,读者读起来也更轻松。
【掌握排版设计的艺术】
说到图书、杂志和宣传册排版设计,Adobe InDesign 的简单工具能够带来令人惊艳的效果。
1、设计精美版面。
使用 InDesign 的易于使用和编辑的排版软件呈现出自己的创意。
2、查找简单的解决方案。
不论是设计下一个全新的作品还是杂志布局,都可以使用 InDesign 的预设和可调整设置轻松创建和编辑文档。
3、自动调整。
InDesign 利用机器学习能力自动按比例调整布局设计,因此您可以轻松更改任何文档的大小。
4、快速设计。
使用收集的图片、文字和样式轻松安排和创建多个框架,简化布局设计流程。
5、准备好可交付印刷的作品。
使用 InDesign 中的 CMYK、Pantone 或专色,优化可交付专业印刷的布局。
6、为设计元素构建布局。
无论最终项目是什么,计划和使用模板都能节省时间。使用这些排版设计工具制作出精美效果。
六、设计引人注目的宣传册。
制作精美的宣传册,吸引用户阅读。使用 Adobe InDesign,您可以轻松安排宣传册元素,更快地交付印刷。
1、设计精美的宣传册,促进信息的传播。
整理您要传达的信息、图片和文案,然后快速放置到单页或三折页宣传册模板中。了解 InDesign 如何助您轻松为宣传册设计注入活力。
2、确定您的设计。
按照指导设置布局,确保正确的印刷尺寸。在不同页面中重排文字,创作出简洁、可调整的宣传册设计。
3、真实呈现。
使用 InDesign 创作出您自己的图形和图画,或者添加照片以及由 Adobe Illustrator 制作的徽标,打造引人注目的精美宣传册。
4、打印完美的宣传册。
使用“实际尺寸预览”查看您的宣传册设计在印刷后呈现出来的真实效果。使用 InDesign 的完整颜色输出打造鲜艳的颜色。
5、利用优势进行设计。
使用由其他宣传册创作者创作的 InDesign 模板和作品,获取更多宣传册设计灵感。
6、在现有的设计上不断丰富改进。
使用现有元素进行创作,呈现精美外观。导入多页 PDF,无需从零开始创作。
7、事半功倍。
通过 Adobe Stock 获取超过 100 个宣传册模板,包括多页宣传册、旅行宣传册、公司宣传册等,轻松开始设计。
Adobe Indesign官网版优势
一、在印刷中留下印象
设计从文具,传单和海报到小册子、年度报告、杂志和书籍的所有内容。使用专业的布局和排版工具,您可以创建多列页面,这些页面具有时尚的排版和丰富的图形,图像和表格。您只需单击几下即可准备好要打印的文档。
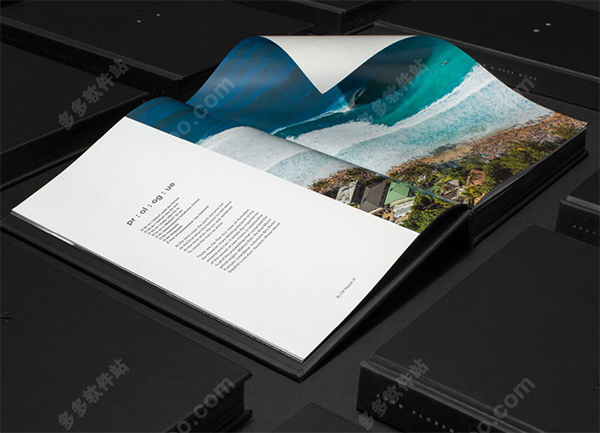
二、数字出版物。令人眼花interaction乱的互动
创建数字杂志,电子书和交互式在线文档,以音频,视频,幻灯片和动画吸引人们。InDesign可以轻松管理您的设计元素,并以EPUB,PDF和HTML的任何格式快速分享沉浸式体验。
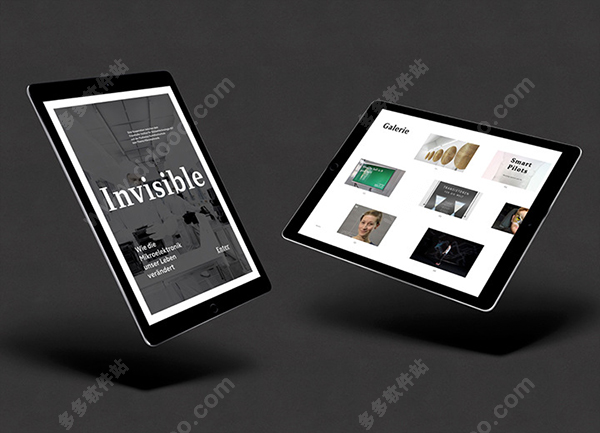
三、让您的团队在同一页面上
使用用于协作的工具更快,更智能地设计。InDesign与Adobe InCopy无缝集成,因此您可以 与编写者和编辑者同时处理版面。从PDF导入评论和编辑以查看您的所有反馈。并通过Creative Cloud Libraries与团队成员共享文本,颜色,图形等。
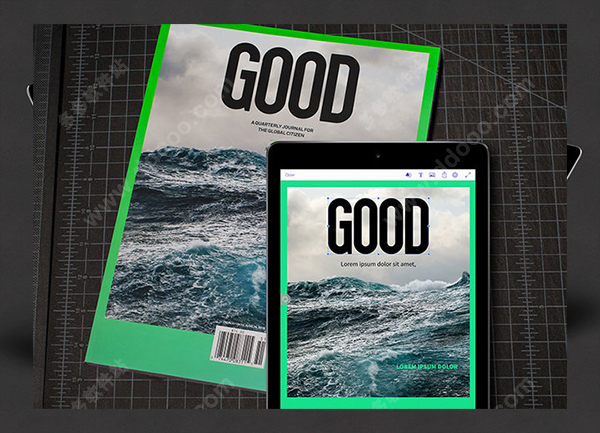
四、生日快乐,InDesign
当Adobe InDesign于1999年首次亮相时,出版业翻开了一页。该应用程序对OpenType字体,透明度功能,光学边距对齐等的支持使设计向前发展。如今,数以百万计的杰出创意人才继续通过InDesign创造惊人的成就。
Adobe Indesign官网版安装说明
1、基于Adobe官方最新正式版修改封装制作而成,内置破解激活授权文件;
2、专为懒人精心设计无需任何技术即可完成安装,只需简单几步即可完成;
3、目前全网唯一真正免断网、免登录,可选择语言,可自主选择路径安装;
4、独家技术封包优化处理,不集成ACC组件(不自动更新)一次安装永久授权。
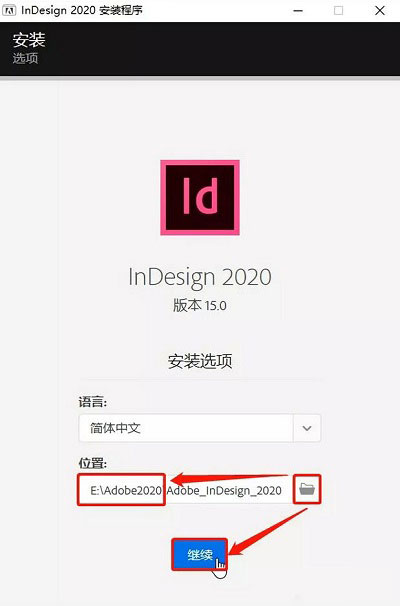
Adobe Indesign官网版使用教程
Adobe InDesign入门教学
新建文档
InDesign 中没有打开文档时,将显示启动界面。将列出最近的文件(如可用)、预设等内容。您还可以在这里获取各种资源和搜索 Adobe Stock。
选择“File”(文件)>“New”(新建)>“Document”(文档)。在“New Document”(新建文档) 对话框中,首先选择一种预设。例如,选择“Print”(打印)将显示各种不同的文档大小和文档选项,供您设置新文档。您可以在“New Document”(新建文档)对话框中访问免费和付费的 Adobe Stock 模板,使用这些模板快速开始设计。
保存文档
选择“File”(文件)>“Save”(保存)或“File”(文件)>“Save As”(另存为)。
以“InDesign (INDD)”格式保存可以保留图层、字体和其他可编辑的 InDesign 内容。最好以 InDesign 格式保存文档。
选择“File”(文件)>“Save As”(另存为),然后选择“IDML”,这样您保存的文档将可以向下兼容 CS4 及以上版本的 Adobe InDesign。
探索 InDesign
文档窗口(中央)显示您当前正在处理的文档。多个打开的文档将在文档窗口中以选项卡形式显示。
菜单栏(界面顶部)包含“File”(文件)、“Edit”(编辑)及其它菜单,可以在这里访问各种指令,进行各种调整和设置,并访问各种面板。
工具面板(左侧)包含用于创建和编辑文档的工具。工具按类别进行了分组,点击即可使用。
面板(右侧)包括“Properties”(属性)、“Pages”(页面)和“CC Libraries”(CC 库),其中包含各种用于处理文档的控件。您可以在“Window”(窗口)菜单下找到完整的面板列表。
缩放和平移
“Zoom Tool”(缩放工具)位于工具面板中,可用于放大文档,显示更多细节。要将“Zoom In”(放大)模式更改为“Zoom Out”(缩小)模式,请按 Alt 键 (Windows) 或 Option 键 (macOS)。
“Hand Tool”(抓手工具)同样位于工具面板中,可用于平移文档。
文档下方的“View”(视图)菜单可用于更改文档视图。
Adobe InDesign为文档添加页面
如何控制文档中的页数
在创建新文件时指定页数
若在创建一个新文件时知道所需页数,则可在创建该文件时指定。若不确定将需要多少页,之后亦可轻松更改。
选择“File”(文件)>“New”(新建)。
在“New Document”(新建文档)对话框中输入一个页数值。
为文件添加页面
在开始处理文件之后,您可能意识到需要添加更多页面。您可随时添加更多页面。
请选择“Layout”(布局)>“Pages”(页面)>“Insert Pages”(插入页面)。请选择要在文档中添加的页数以及插入位置。
复制页面
若需要包含类似布局的多个页面,则可以对现有页面进行复制。
要复制一个页面,请将该页面的缩略图拖放至“Pages”(页面)面板底部的“New Page”(新建页面)图标。
复制好的页面会显示于文档末尾处。请利用“页面”面板将此页面拖放至文档中的目标位置。
删除页面
在“页面”面板中选中要删除的页面缩略图,然后将其拖放至面板底部的垃圾桶图标。如果要删除的页面中包含任何内容,您会在将其删除之前收到警告。
Adobe InDesign排版
将内容与参考线对齐
更改页边距和列参考线
新建文件时,可在“New Document”(新文档)对话框中指定页边距和列。还可在现有文件中更改页边距和列。
打开“Pages”(页面)面打开“Pages”(页面)面板(“Window”(窗口)>“Pages”(页面)),然后选择要更改的页面的缩略图。
选择“Layout”(版面)>“Margins and Columns”(页边距和列)。
输入顶部、底部、左侧和右侧页边距的值,以及列数和列间空白(列之间的空间)。
使用页边距和列参考线定位内容
选择“View”(视图)>“Grids & Guides”(网格和参考线)并确保选中“Snap to Guides”(对齐到参考线)。如果选中该项,您在参考线的 4 个像素内绘制、移动或重新调整大小的对象将“对齐到”参考线。
在页边距和列参考线附近移动文本框和图像时,它们会对齐到参考线。
使用母版页
什么是母版页?
母版页用于实现文档中页面之间的一致性。
母版页通常包含页面页眉、页脚、页边距和列参考线,以及出现在文档中多个页面上的其他元素。
每个新文档自动包含一个名为“A-Master”的母版页,并且这个母版页会自动应用至文档中的每个页面。
向 A-Master 页面添加项目
添加到 A-Master 页面的元素将自动出现在已应用 A-Master 页面的任何文档页面上。
要在文档窗口中显示母版页,双击“Pages”(页面)面板(“Window”(窗口)>“Pages”(页面))顶部的 A-Master 页面缩略图。
向母版页添加文本框、页面或图像。
在“Pages”(页面)面板中双击显示有“A”的任何页面缩略图,将相应页面显示在“Document”(文档)窗口中。您将看到包含已添加至 A-Master 页面的元素的页面。
复制母版页
一些文档版面需要的母版页不只一个。创建多个母版页的便捷方法是复制现有母版页,然后对其进行修改。
要复制母版页,将母版页缩略图复制到“Pages”(页面)面板底部的新页面图标。
根据需要更改新母版页的版面。
要将母版页应用至文档页面,转到“Pages”(页面)面板并将母版页缩略图拖动到文档页面缩略图上。
覆盖所有母版页项目
在“Pages”(页面)面板选择一个或多个文档页面缩略图(“Window”(窗口)>“Pages”(页面))。
点击“Pages”(页面)面板右上角的菜单图标,选择“Override All Master Page Items”(覆盖所有母版页项目)。
此时所选页面上的所有母版页项目都会被覆盖。现在即可选择、删除、移动或修改母版页项目。
覆盖特定的母版页项目
当文档窗口中显示一页文档页面时,按下 Command+Shift 键 (macOS) 或 Ctrl+Shift 键 (Windows) 并点击文档页面上的某个母版页项目。这样即可选择文档页面上的这一母版页项目,对其进行删除、移动或修改。
恢复母版页项目
如果你覆盖了文档页面上的某些母版页项目,但是现在想要恢复这些母版页项目,可以将母版页缩略图拖动到“Pages”(页面)面板中的文档页面缩略图上。
Adobe Indesign官网版常见问题
1、为什么无法打印或导出文档?
文档或系统级别的一系列问题可能会阻止您将文档打印或导出为PDF。
2、为什么我的PDF有可见的白线或黑线?
这些线条是由出口问题引起的,例如在展平期间相互作用的印刷色和专色。
3、为什么会收到“ PDF导出失败”消息?
此问题通常是由于放置大图像然后将其大幅缩小而引起的。请尝试 在导出之前或之后对图像进行下采样。
4、尝试导出为PDF时,为什么InDesign会挂起?
如果在您尝试导出InDesign时InDesign挂起,并且 您尝试退出InDesign时收到一条消息,表明一个或多个后台任务正在运行。
5、为什么InDesign启动时崩溃或我使用“文字”工具?
如果您的文档使用字体名称中带有特殊字符的字体,则InDesign在启动过程中或使用“文字”工具时可能会崩溃。
下载仅供下载体验和测试学习,不得商用和正当使用。
下载体验
