红蜻蜓抓图精灵是一款完全免费的专业级屏幕截图软件,能够让您得心应手地捕捉到需要的屏幕截图。红蜻蜓抓图精灵可以捕捉整个屏幕、活动窗口、选定区域、选定菜单、选定网页等,红蜻蜓抓图精灵软件体积小巧,功能强大,多种屏幕捕捉方式,完全你满足不同的抓图需要。
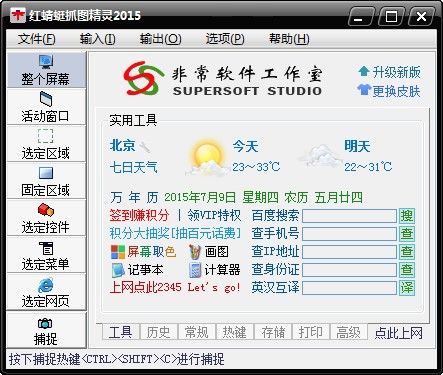
红蜻蜓抓图精灵软件特点
1、具有多种捕捉方式,分别是整个屏幕、活动窗口、选定区域、固定区域、选定控件、选定菜单、选定网页。
2、具有多种输出方式,分别是文件、剪贴板、画图、打印机。
3、捕捉历史功能,在主窗口中分享捕捉历史选项。显示捕捉图像文件的历史列表,捕捉历史划分为全部、今天、过去7天、更早等4个时间段,方便用户根据时间对历史截图文件进行查看、编辑。
4、捕捉光标功能,在捕捉图像时捕捉鼠标光标指针。
5、捕捉图像时隐藏红蜻蜓抓图精灵窗口,在捕捉图像时自动隐藏红蜻蜓抓图精灵窗口。
6、播放捕捉成功提示声音,在捕捉完成时播放捕捉成功提示声音。
7、捕捉图像预览功能,在捕捉完成后,显示预览窗口。
8、常用的图像编辑功能,在捕捉预览窗口中用户可以对图像进行编辑。
9、屏幕放大镜,在区域捕捉模式下能够显示屏幕放大镜,便于精确地进行图像捕捉。
10、区域闪烁显示功能,在选定控件捕捉时可以使选区边框闪烁显示。
11、捕捉层叠菜单功能,在选定菜单捕捉时可以设置是否捕捉层叠(级联)菜单。
12、延迟捕捉功能,有时用户不希望在按下捕捉热键或捕捉按钮后立即开始捕捉,而是稍过几秒钟再捕捉,就可以使用此功能来实现。
红蜻蜓抓图精灵功能介绍
1、具有多种捕捉方式
分别是整个屏幕、活动窗口、选定区域、固定区域、选定控件、选定菜单、选定网页。其中整个屏幕捕捉方式还支持多显示器环境,能够对任意一个主/副显示器的整个屏幕进行捕捉,也可以自动侦测捕捉主窗口所在的显示器屏幕。
2、具有多种输出方式
分别是文件、剪贴板、画图、打印机。
3、捕捉历史功能
在主窗口中分享捕捉历史选项。显示捕捉图像文件的历史列表,捕捉历史划分为全部、今天、过去7天、更早等4个时间段,方便用户根据时间对历史截图文件进行查看、编辑、管理,同时捕捉历史具有搜索功能,可以根据输入的搜索词对捕捉历史进行快速搜索。捕捉历史的生成策略设计4个选项供用户选择:总是生成捕捉历史、仅生成已保存截图的捕捉历史、仅生成未保存截图的捕捉历史、不生成任何捕捉历史。
4、捕捉光标功能
在捕捉图像时捕捉鼠标光标指针。通过选择【主窗口】->【常规】选项卡->【捕捉图像时,同时捕捉光标】选项(或者选择【托盘图标右键菜单】->【输入选项】菜单项->【包含光标】菜单项)来开启/关闭该功能。
5、捕捉图像时隐藏红蜻蜓抓图精灵窗口
在捕捉图像时自动隐藏红蜻蜓抓图精灵窗口。通过选择【主窗口】->【高级】选项卡->【捕捉图像时,自动隐藏红蜻蜓抓图精灵窗口】选项(或者选择【托盘图标右键菜单】->【捕捉选项】菜单项->【捕捉时隐藏红蜻蜓抓图精灵窗口】菜单项)来开启/关闭该功能。
6、播放捕捉成功提示声音
在捕捉完成时播放捕捉成功提示声音。通过选择【主窗口】->【高级】选项卡->【捕捉完成时,播放捕捉成功提示声音】选项(或者选择【托盘图标右键菜单】->【捕捉选项】菜单项->【捕捉后播放提示声音】菜单项)来开启/关闭该功能。
7、捕捉图像预览功能
在捕捉完成后,显示预览窗口。通过选择【主窗口】->【常规】选项卡->【捕捉图像后,显示预览窗口】选项(或者选择【托盘图标右键菜单】->【输出选项】菜单项->【预览窗口】菜单项)来开启/关闭该功能。
8、常用的图像编辑功能
在捕捉预览窗口中用户可以对图像进行编辑。如,可以在图像上画线、画箭头,添加文本、添加印章,画矩形、椭圆形或圆角矩形,为图像描边等。
9、屏幕放大镜
在区域捕捉模式下能够显示屏幕放大镜,便于精确地进行图像捕捉。
10、区域闪烁显示功能
在选定控件捕捉时可以使选区边框闪烁显示。通过选择【主窗口】->【常规】选项卡->【选定控件捕捉时,鼠标指向的区域闪烁显示】选项来开启/关闭该功能。
11、捕捉层叠菜单功能
在选定菜单捕捉时可以设置是否捕捉层叠(级联)菜单。 通过选择【主窗口】->【常规】选项卡->【选定菜单捕捉时,捕捉层叠菜单】选项来开启/关闭该功能。
12、长网页滚屏捕捉功能
可以对IE(Internet Explorer)/2345王牌浏览器(2345Explorer)/360安全浏览器(360SE)/世界之窗(TheWorld)/傲游(Maxthon)/腾讯TT(Tencent Traveler)/上网快手(Quick Explorer)等IE内核浏览器(部分双核浏览器需要切换到兼容模式方可进行网页捕捉)中显示的网页进行捕捉,支持对长网页滚屏捕捉,可一次性将整个长网页捕捉成一张图片,也可以在主窗口[常规]选项卡中设置网页捕捉区域,对超出一个屏幕外的网页进行选定范围捕捉。
13、网页区域闪烁显示功能
在选定网页捕捉时可以使鼠标指向的网页区域边框闪烁显示。通过选择【主窗口】->【常规】选项卡->【选定网页捕捉时,鼠标指向的网页区域闪烁显示】选项来开启/关闭该功能。
14、捕捉热键自定义功能
捕捉图像最常用的方式就是使用热键捕捉,本软件分享【捕捉热键】和【重复最后捕捉热键】两个热键,它们的默认值分别是和,用户可以在【主窗口】->【热键】选项卡中对热键自行修改。捕捉热键用于常规捕捉,重复最后捕捉热键可以继承上次捕捉的方式、捕捉屏幕的区域位置、捕捉的控件对象等参数,实现高效捕捉。
15、图像文件自动命名功能
能够对捕捉到的图片进行自动命名保存,可以设置根据时间或文件名模板自动保存。在【主窗口】->【存储】选项卡中可以对命名规则和文件名模板进行设置。
16、图像保存目录、格式及效果设置功能
可以为捕捉的图像规定默认保存位置、图像格式及图像效果,图像格式包括BMP、GIF、JPG、PNG、TIF等,图像效果包括【JPG质量】、【PNG位深】和【捕捉图像自动去色,直接捕捉为灰度图像】等选项。在【主窗口】->【存储】选项卡中可以对图像保存目录、格式及效果进行设置。
17、随Windows启动功能
对于经常要进行抓图工作的用户,可以使用此功能。通过选择【主窗口】->【高级】选项卡->【Windows 启动时,自动最小化运行红蜻蜓抓图精灵】选项来开启/关闭该功能。
18、延迟捕捉功能
有时用户不希望在按下捕捉热键或捕捉按钮后立即开始捕捉,而是稍过几秒钟再捕捉,就可以使用此功能来实现。通过选择【主窗口】->【高级】选项卡->【捕捉图像前进行延迟】选项来开启/关闭该功能。具体延迟时间在该选项后【延迟时间】输入框中进行设定,另外还可以在捕捉延迟期间显示倒数计秒浮动窗口,通过选择【主窗口】->【高级】选项卡->【捕捉图像前延迟期间,显示倒数计秒】选项来开启/关闭该功能。
19、输出文件名询问功能
不是所有的情况下,用户都希望输出文件时使用文件模板命名来保存文件,这时可以开启该功能,软件会询问保存图像的文件名称。用户可以通过选择【主窗口】->【存储】选项卡->【输出图像文件时,显示文件名称询问窗口】选项来开启/关闭该功能。
20、墙纸设置功能
用户在使用该软件时,经常会捕捉到自己喜欢的图像,这时可以使用此功能将图像设成墙纸。通过选择【捕捉预览窗口】->【工具】菜单->【设置墙纸】菜单中的菜单项可以将预览窗口中的图像设置成Windows墙纸。当然,使用本软件设置的墙纸也可以被轻松地去除,方法为选择【捕捉预览窗口】->【工具】菜单->【设置墙纸】菜单中的【还原】菜单项。
21、使用画图编辑功能
当本软件分享的图像编辑功能不能满足用户需求时,用户可以选择使用画图编辑捕捉到的图像。通过选择【捕捉预览窗口】->【文件】菜单->【发送到画图】菜单项可以将预览图像发送到Windows画图中进行编辑。
22、水印添加功能
此功能可以在捕捉图像上自动添加图像水印和时间戳。图像水印文件、水印位置和不透明度可以根据需要进行设置;时间戳与拍照时在照片上添加拍照日期时间类似,可以在捕捉图像上添加日期时间信息。用户可以通过选择【主窗口】->【高级】选项卡->【捕捉图像上添加水印】选项来开启/关闭该功能。
23、外接图片编辑器功能
此功能专为对屏幕捕捉图像有较高处理需求的用户设计。通过此功能,用户可以设定及使用第三方图像编辑工具对屏幕捕捉图像进行编辑处理。通过选择【捕捉预览窗口】->【工具】菜单->【外接图片编辑器】菜单中的菜单项,可以进行外接图片编辑器的设定,设置外接图片编辑器后,可以使用外接图片编辑器对图片进行编辑处理。
24、升级助手功能
此功能组件可以检查红蜻蜓抓图精灵新版本并自动进行软件升级,协助用户高效便捷地将红蜻蜓抓图精灵升级到最新版本。
25、实用工具功能
系统内置实用工具集,分享屏幕取色、天气、万年历、搜索引擎、IP查询、手机号归属查询、英汉互译等实用工具,满足用户的多样化使用需求。
26、支持界面换肤
软件内置皮肤管理器,分享数十款风格各异的精美皮肤供用户随意选择使用,满足用户的个性化审美需求。
27、用户体验中心
分享快捷上网体验、用户福利专区、在线皮肤中心、新手速成指南、常见问题解答等内容,有助于用户操作体验的提升。
红蜻蜓抓图精灵安装步骤
1.从知识兔下载红蜻蜓抓图精灵,解压后双击进入安装向导,单击【下一步】继续
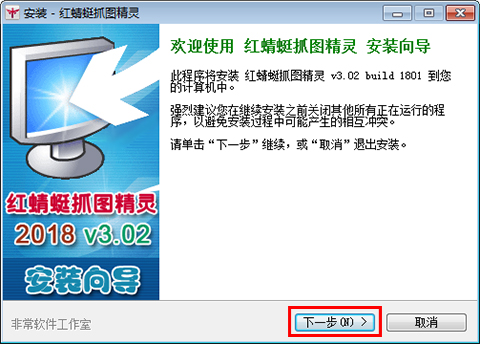
2.阅读软件安装许可协议,单击【我接受】
3.选择目标位置,点击【浏览】自定义安装文件位置,单击【下一步】
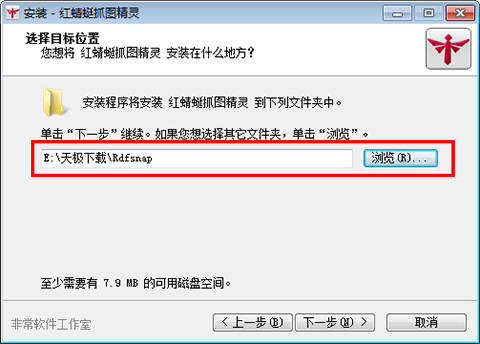
4.准备安装,确认无误后,单击【安装】
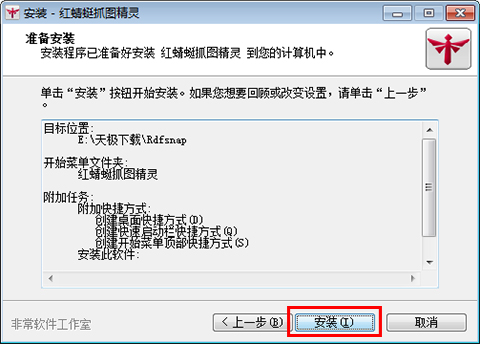
5.红蜻蜓抓图精灵安装成功
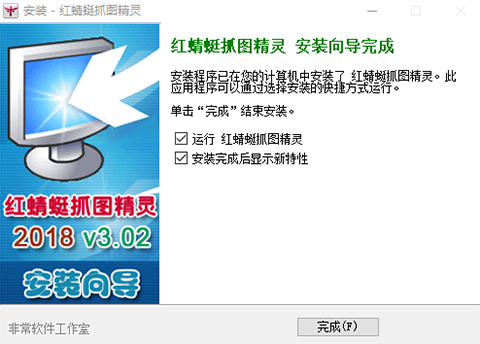
红蜻蜓抓图精灵常见问题
一、界面文字有乱码怎么办?
有用户反映软件界面部分文字显示为乱码。出现此问题,是由于英文版操作系统用户未正确安装简体中文语言包并进行合适的设置。请英文版操作系统用户到微软网站下载简体中文语言包进行安装,然后进入【控制面板】->【区域和语言选项】,选择【高级】选项卡,将【非 Unicode 程序的语言】设置为“中文(中国)”,确定后重新启动计算机。
注:此方法的有效性在WinXP 64位版(英文)及Win7 英文企业版环境下得以验证,理论上亦适用于其它版本的英文操作系统。
二、为什么用选定网页不能对网页进行滚屏捕捉?
有用户反映将捕捉方式设置为[选定网页]进行捕捉,却只能捕捉到网页的当前屏或者根本无法捕捉。出现此问题,请确认您所使用的浏览器是IE内核浏览器,如果是双核浏览器,请在捕捉前将浏览器切换到兼容模式再打开页面进行捕捉;如果确认使用的是IE内核浏览器或双核浏览器兼容模式,则请检查主窗口[常规]选项卡中是否设置了网页捕捉区域[开启限高选项],并设置了限高1屏。
注:如果按上述方法进行排查后仍然不能解决问题,还有种可能是要捕捉的网页为框架网页,目前对于框架网页只能捕捉到当前屏内容。
三、启动软件时提示:部件'MSCOMCTL.OCX'或其附件之一不能正确注册。
有用户反映在打开软件时,会弹出一个对话框,提示“运行时错误'339': 部件 'MSCOMCTL.OCX' 或其附件之一不能正确注册: 一个文件丢失或无效”。
出现此问题,是由于用户电脑上MSCOMCTL.OCX系统组件缺失所引起,请您点击下载MSCOMCTL.OCX组件RAR文件包,然后将下载的RAR文件包解压缩至软件的安装目录,最后双击解压出来的“注册MSCOMCTL.OCX.bat”文件,完成对该组件的注册即可。
四、使用文字工具为图像增加文字时,输入的中文字符显示为乱码或问号。
有用户反映在捕捉预览窗口使用文字工具时,输入中文会显示为乱码或问号。
出现此问题,请进入【控制面板】->【区域和语言选项】,选择【区域选项】选项卡,将【标准和格式】设置为“中文(中国)”,确定。注:若没有“中文(中国)”选项,请至微软网站下载简体中文语言包进行安装后再进行上述操作。
五、为何抓视频播放器画面结果一片漆黑?
用户普遍反映软件无法对视频播放器中的视频进行正确捕捉,表现为只能捕捉播放器框架,而播放画面处只有黑背底没有图像,这个问题可以通过降低视频播放器的视频加速性能来解决,以下是几种播放器的设置方法:
1、RealOne 播放器:鼠标点击 RealOne 播放器菜单中的【工具】>>【首选项】,在弹出的【首选项】窗口左侧列表中选择【硬件】,将右下方【视频卡兼容性】调整到中间或最左端;
2、Real Player 播放器:鼠标点击 Real Player 播放器菜单中的【视图】>>【首选项】,在弹出的窗口中选择【性能】,将右下方【使用优化视频显示】前的勾选项去掉;
3、Media Player 播放器:鼠标点击 Media Player 播放器菜单中的【工具】>>【选项】,在弹出的窗口中选择【性能】,将【视频加速】调整到最低。
通常情况下,经过上述设置就可以用软件正常捕捉视频画面了。
注意:由于每种播放器的版本众多,实际菜单/选项名称可能与上述不同。目前其它播放器无法设置此选项,因此上述方法不适用于其他播放器。但可以使用变通方法实现对其它播放器(如常用的Media Player Classic)的视频画面进行捕捉,此方法需要对DirectX进行必要的设置,设置步骤:
第一步:单击Windows操作系统任务栏中的【开始】按钮弹出开始菜单,单击开始菜单中的【运行】菜单项启动“运行”窗口,在“运行”窗口中输入“dxdiag”,单击【确定】按钮,启动“DirectX诊断工具”;
第二步:选择“DirectX诊断工具”窗口上方的【显示】选项卡按钮,切换至显示选项页;
第三步:单击显示选项页“DirectX功能”选项组中“DirectDraw 加速:已启用”后方的【禁用】按钮,禁用DirectDraw硬件加速功能;
第四步:成功禁用DirectDraw硬件加速后,重新使用其他播放器(如Media Player Classic)打开视频并播放,就可以用软件正常捕捉视频画面了。
注意:此方法禁用了系统的DirectDraw硬件加速,同时Direct3D加速功能也被一并禁用,如果日后运行游戏或其他使用DirectX加速功能的程序,需使用相同步骤重新启用DirectX加速,否则将出现游戏或3D程序运行不畅甚至无法运行的问题。
红蜻蜓抓图精灵更新日志
1.针对Win10操作系统,在捕捉预览窗口->[工具]->[设置墙纸]中新增一种墙纸放置类型“跨区”。
2.修正“某些情况下,部分热键未按预期发挥作用”的bug。
3.修正“在Win10电脑上使用红蜻蜓抓图精灵设置墙纸后,某些情况下墙纸还原菜单会不可用”的bug。
4.修正“主窗口热键选项页中,部分控件状态栏提示信息有误”的bug。
5.修正“某些情况下,定时任务助手工具中部分标签文本显示不完整”的bug。
6.其它细微修改。
下载仅供下载体验和测试学习,不得商用和正当使用。
下载体验
