Paint.NET中文版是一款专业且免费的图像和照片处理软件,Paint.NET中文版功能非常强大,界面简洁明晰、操作方便快捷,设计得很人性化。Paint.NET中文版支持图层,无限制的历史记录,特效,和许多实用工具,并且开放源代码和完全免费,界面看起来有点像Photoshop。
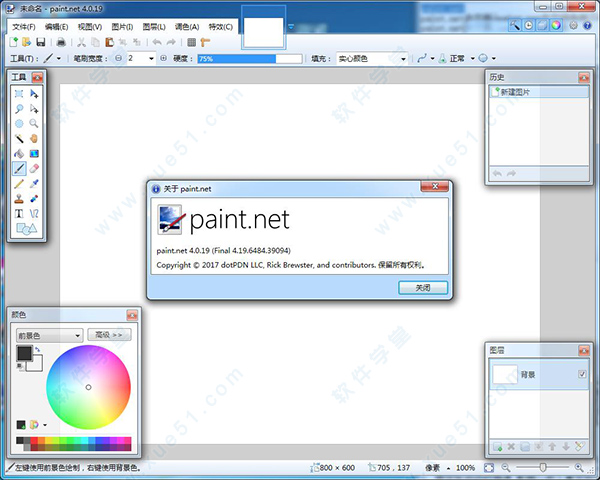
Paint.NET中文版功能介绍
简单直观的用户界面
Paint. NET使用Windows Aero 界面,具有立体感、透视感,使用户拥有了家的感觉。另外由于其简单直观的界面,使用户很容易找到自己需要的工具。两侧共有四个窗口——工具、历史记录、颜色和图层。用户可以在窗口顶部的下拉菜单中自行选择删除或添加。
键盘快捷键
熟悉PS软件的人都知道,它支持许多键盘快捷键,而Paint. NET也支持。当鼠标悬停在一个工具上时,就会显示出该工具的名称以及所代表的快捷键。
快捷键性能
Paint. NET运行很快速,不管你是哪种类型的电脑,Paint. NET运行速度都很快。不过这也不能说明它就不会出现崩溃现象,目前只希望它能继续保持下去。
Paint.NET中文版使用教程:
Paint.NET怎么抠图
1、首先从Paint.NET中打开想要抠图的图片,比如知识兔想要从下图中将灯泡整体抠出来,再打开图片文件后,点击左侧的“套索选取”按钮。
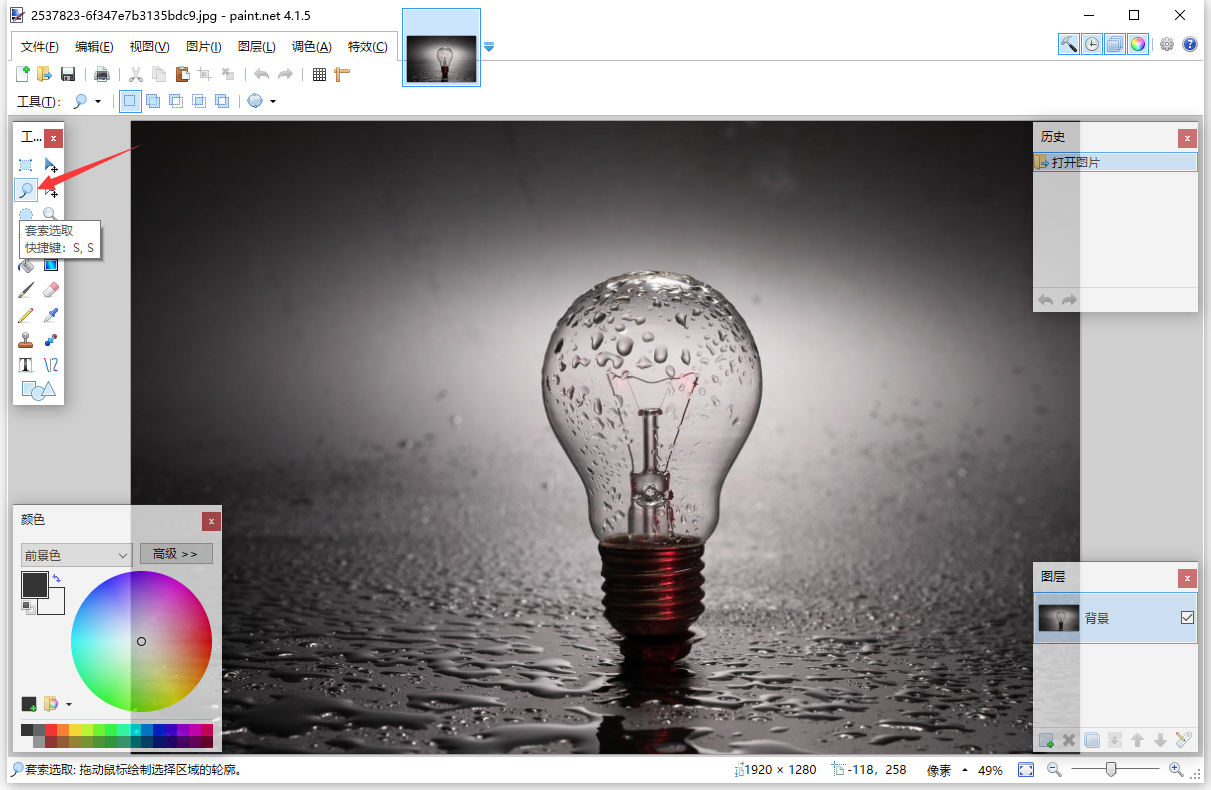
2、将灯泡整个选中,并确保无遗漏部分。
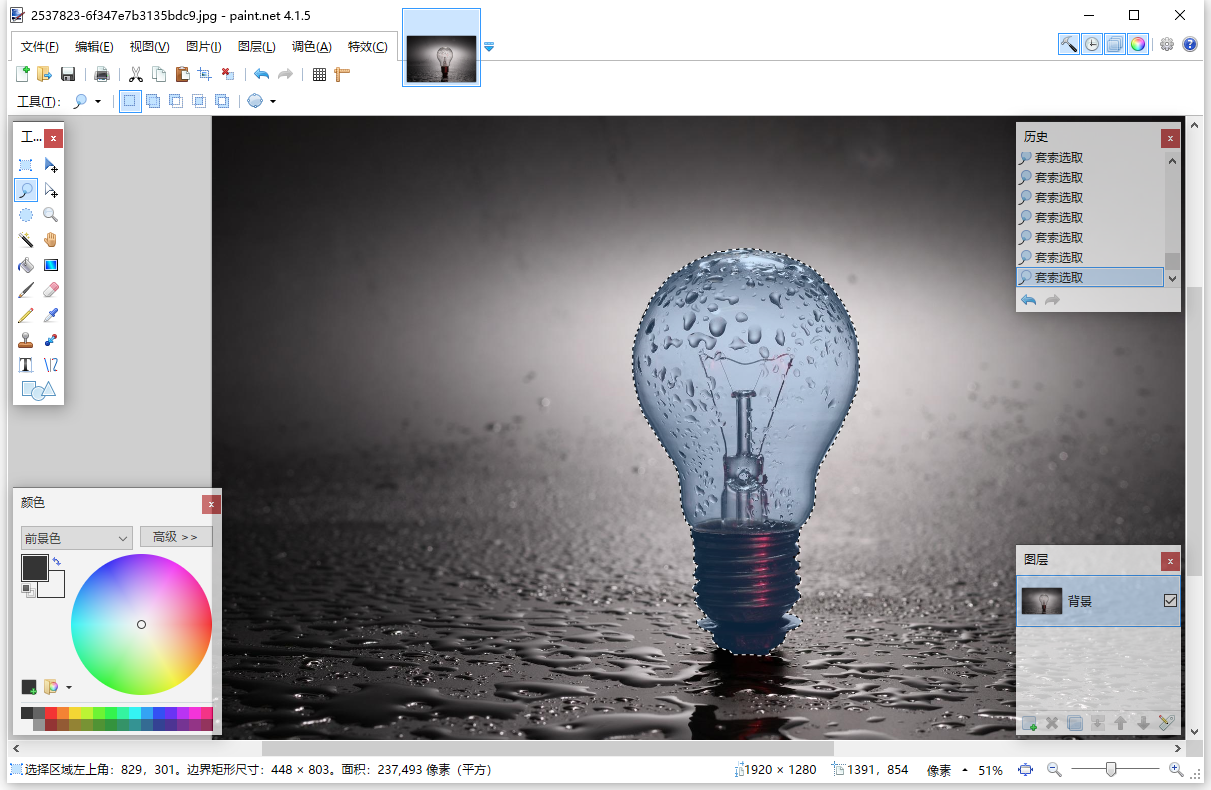
3、然后点开顶部菜单栏中的“编辑”按钮,选择下方下拉菜单中的“反选”选项,或者直接使用“Ctrl+i”的快捷键组合。
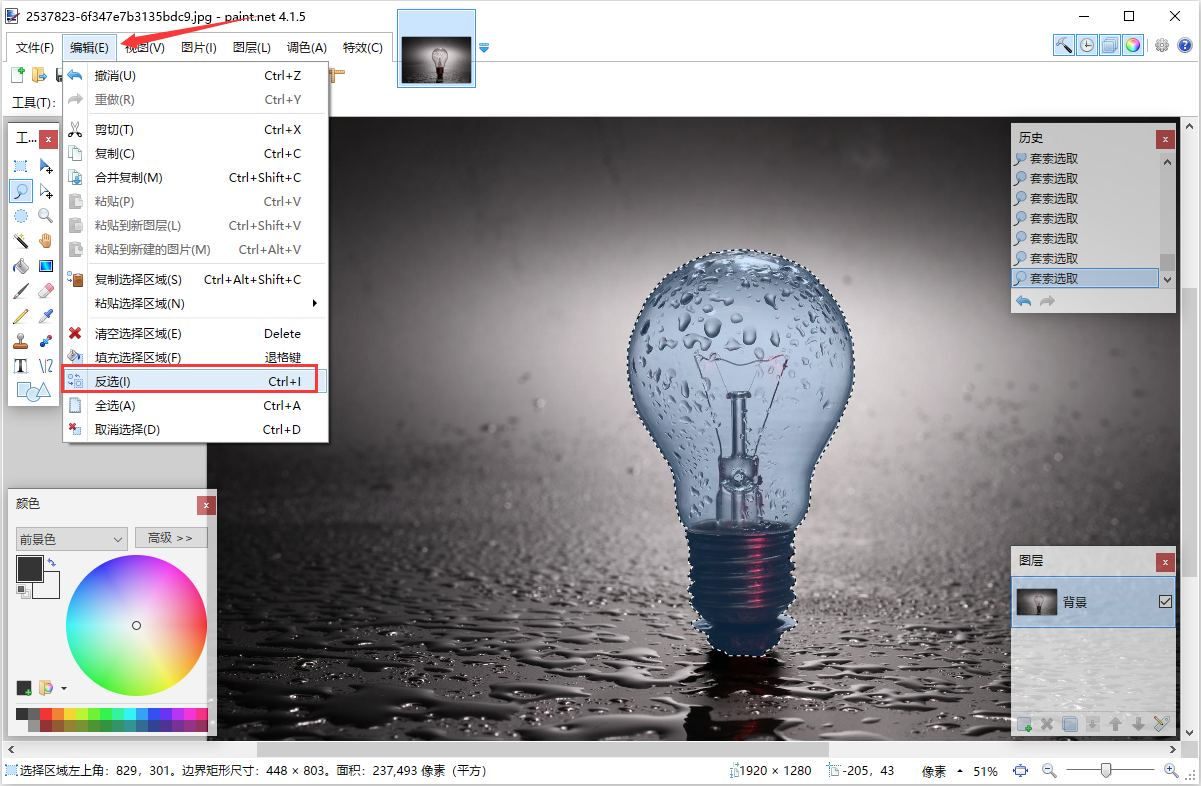
4、这样就能直接选到所有外部区域了。
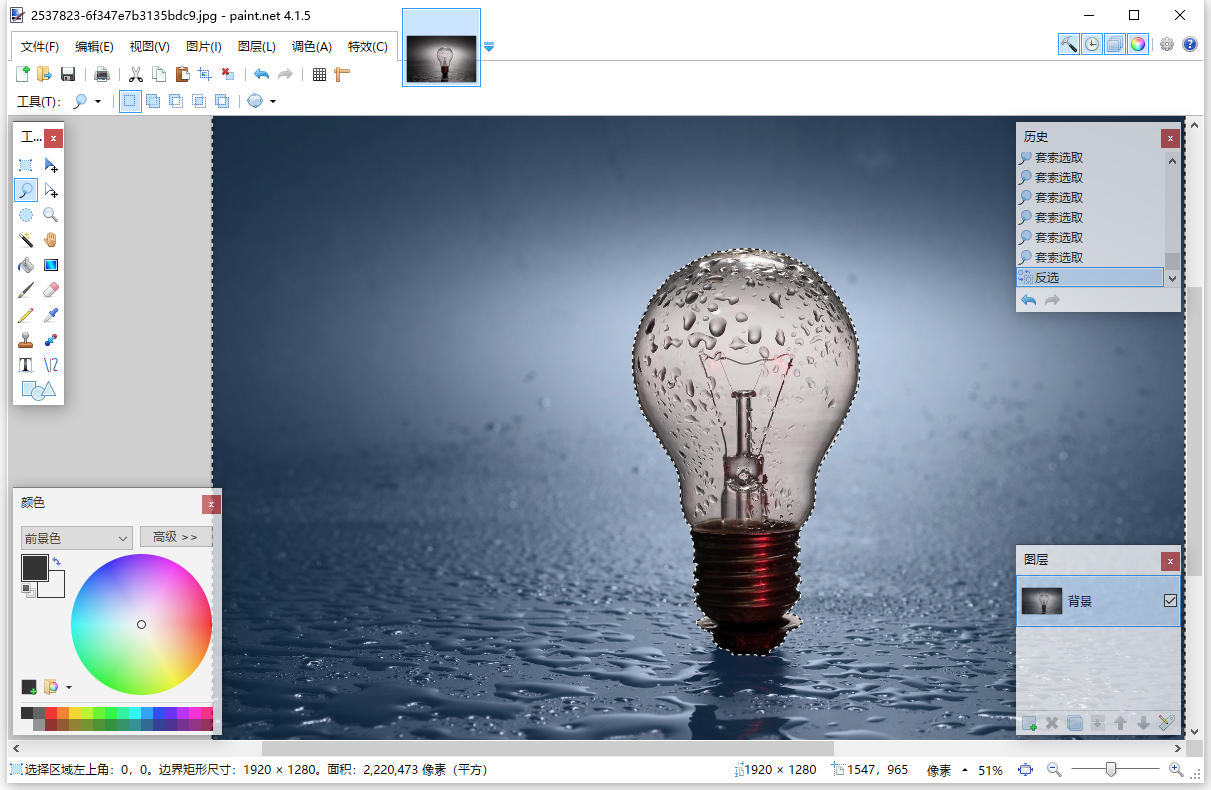
5、然后点击顶部菜单栏中的“编辑”按钮,在选择下拉菜单中的“清空选择区域”选项,或直接点击键盘上的“Delete”键。
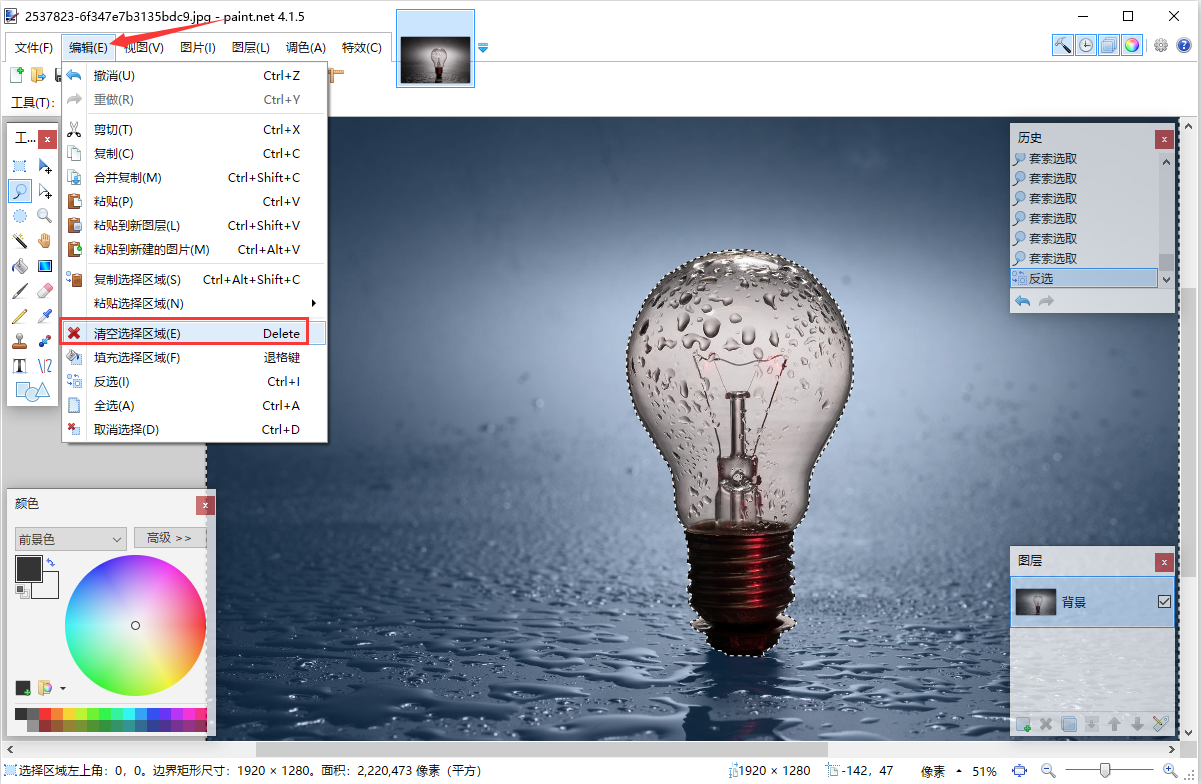
6、这样就只剩下灯泡了,快来试试吧。
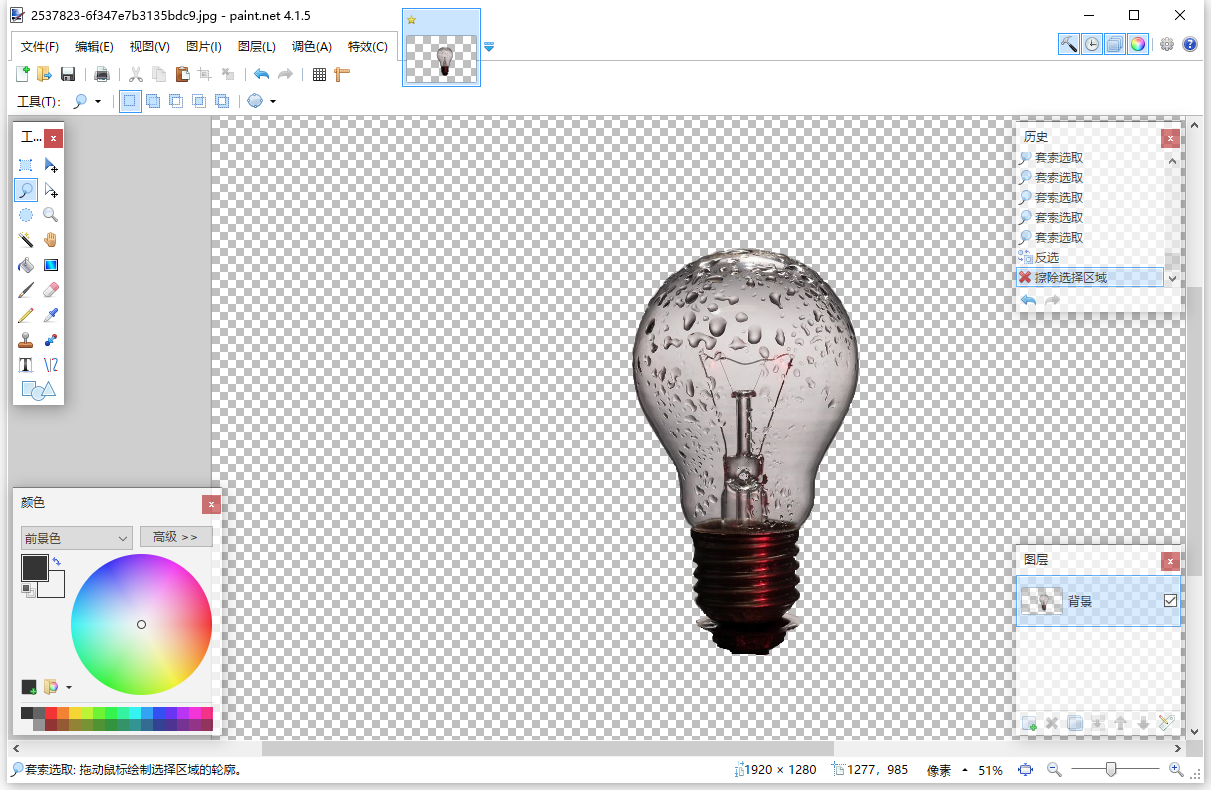
Paint.NET中文版常见问题
如何使用Paint.NET来编辑经验图片
1、首先打开Paint后截取一张经验流程图片
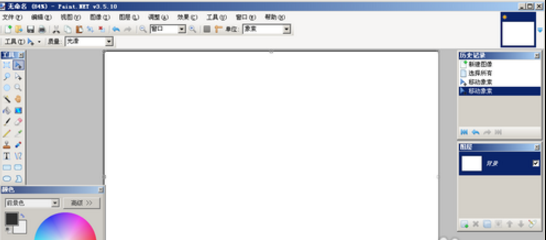
2、然后直接粘贴到Paint里,由于粘贴的图片与Paint的画布尺寸大小不一致,系统会提示是否扩展画布
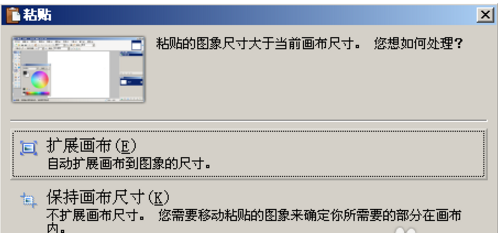
3、选择边框形状,边框颜色后,把需要注意的图片用边框圈起来。点击箭头,选择颜色及箭头的开关后,在图片里可以画出相应设置的箭头
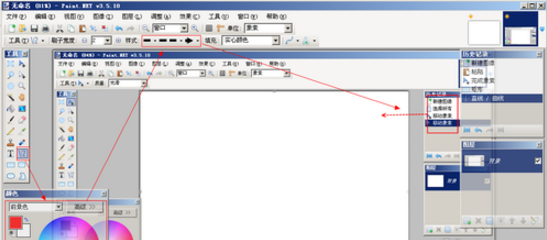
4、点击添加文本标示,选择字体颜色后点击需要标注的地方,输入标注内容后完成功能或流程说明。
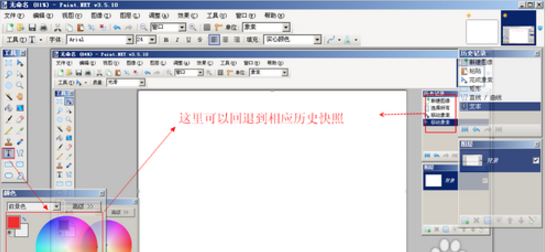
5、编辑器右上角是已打开图片的预览,点击相应的图片预览,可以对相应的图片进行操作,这里可比普通的画图软件的“窗口”下切换快多了。
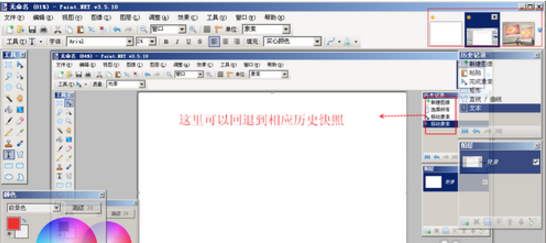
6、编辑完图片后把图片保存为经验所要求的JPG,png,gif等格式
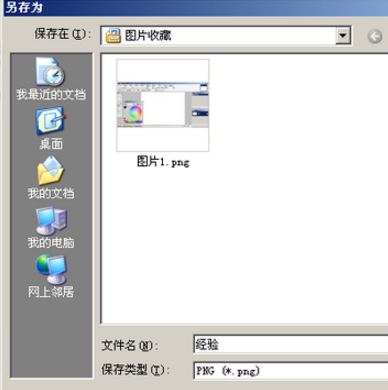
7、保存这里可以选择图片的质量设置,位数越高,图片的大小越大。点击确定后文件将保存。至此一张图片编辑完成。
下载仅供下载体验和测试学习,不得商用和正当使用。
下载体验
