VirtualBox汉化版是一款简单易用还免费的开源虚拟机,VirtualBox汉化版体积小巧,使用时不会占用太多内存,操作简单,用户可以轻松创建虚拟机。不仅如此VirtualBox汉化版功能也很实用,支持虚拟机克隆,支持Direct3D等,为用户带来快速便捷的使用体验。

VirtualBox汉化版软件特色
模拟的环境
能够安装多个客户端操作系统,每个客户端系统皆可独立打开、暂停与停止。主端操作系统与客户端操作系统皆能相互通信,多个操作系统同时运行的环境,也彼此能够同时使用网络。
硬件模拟
VirtualBox支持Intel VT-x与AMD AMD-V硬件虚拟化技术。
硬盘被模拟在一个称为虚拟磁盘镜像文件(Virtual Disk Images)的特殊容器,目前此格式不兼容于其它虚拟机平台运行,通常作为一个系统档存放在主机端操作系统(扩展名.vdi)。VirtualBox能够连结iSCSI,且能在虚拟硬盘上运作,此外VirtualBox可以读写VMware VMDK 档与VirtualPC VHD档。
ISO镜像文件可以被挂载成CD/DVD设备,例如下载的Linux 发行版DVD镜像文件可以直接使用在VirtualBox,而不需刻录在光盘上,亦可直接在虚拟机上挂载实体光盘驱动器。
默认上 VirtualBox 分享了一个支持 VESA 兼容的虚拟显卡,与一个供Windows、Linux、Solaris、OS/2 客户端系统额外的驱动程序,可以分享更好的性能与功能,如当虚拟机的视窗被缩放时,会动态的调整分辨率。
在声卡方面,VirtualBox虚拟一个Intel ICH AC97声卡与SoundBlaster 16 声霸卡。
在以太网适配器方面,VirtualBox虚拟了数张网卡:AMD PCnet PCI II、AMD PCnet-Fast III、Intel Pro/1000 MT Desktop、Intel Pro/1000 MT Server、Intel Pro/1000 T Server。
VirtualBox汉化版使用方法
总体来说,在VirtualBox中创建虚拟机分三步:
1. 为创建VirtualBox虚拟机做准备
首先,命名虚拟机并选择将要运行的客户操作系统类型。此时选择的客户OS会影响之后向导中出现的默认设置。
接下来,配置计划分配给每个虚拟机的内存大小。VirtualBox不支持内存过量使用,所以不能给一个虚拟机分配超过主机内存大小的内存值。
最后一个步骤是创建虚拟磁盘并指定虚拟机磁盘文件的类型和大小(见图3)。在Oracle VM VirtualBox中,你可以选择动态扩展的磁盘或者固定大小的磁盘。动态磁盘起始值较小,随着客户操作系统写入数据到磁盘而逐渐增加。对于固定磁盘类型来说,所有的磁盘空间在虚拟机创建阶段一次性分配。之后也可以给虚拟机增加磁盘,或者使用VBoxManage命令行工具增加磁盘大小。
2. 安装VirtualBox客户操作系统
一旦完成了VirtualBox虚拟机创建向导,就可以开始安装客户操作系统了。为了挂载客户操作系统光盘,选择虚拟机,单击设置,开始编辑虚拟机硬件配置。(1)选择左边面板中“存储”选项。(2)选择“存储”选项下的CD/DVD图形。(3)选择属性视图下带箭头的CD/DVD图形配置虚拟的CD/DVD驱动器。
客户操作系统安装完成后,应该安装增强功能包,增强功能包包括一些便于集成主机和虚拟机的驱动程序。为安装增强功能包,需要打开虚拟机控制台窗口,在顶部菜单中选择设备,然后选择安装增强功能包,启动一个简单的安装向导。增强功能包安装完成后,会重启虚拟机。
3. 在VirtualBox中设置虚拟机
虚拟机关闭时,可以编辑虚拟机设置并更改硬件。VirtualBox具有高级硬件设置特性,启用了IO APIC、PAE/NX和嵌套分页。用户还可以修改虚拟CPU的数量—最多支持32个—不用管主机具有的物理CPU的核数。
最后配置虚拟网卡。VirtualBox允许在一个虚拟机上配置至多四块虚拟网卡。默认的是AMD PCnet-FAST III,大多数操作系统都支持AMD PCnet-FAST III。也可以选择AMD PCnet-PCI II和Intel PRO-1000系列的网卡,以及支持直接存取主机网卡的准虚拟化网卡。
VirtualBox汉化版共享文件夹的创建
1、打开管理器,点击“设置”;
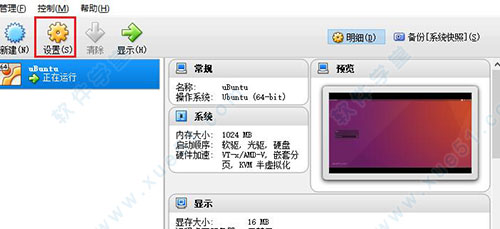
2、点击“共享文件夹”选项右侧的加号,共享文件夹路径选择“其它”
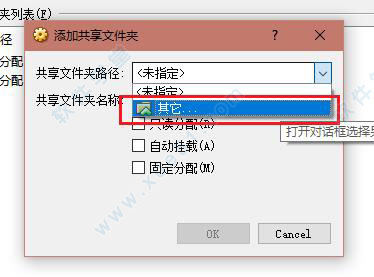
3、选择PC机上一个文件夹作为共享路径;
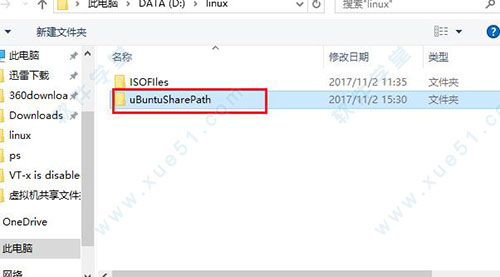
4、共享路径选好后,会自动将文件夹名称作为共享文件夹名称,勾上“固定分配”,这样这个路径可以永久使用,点击“OK”;
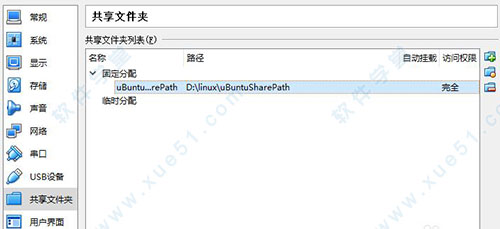
5、现在进入虚拟机,打开Terminal,输入以下命令:
sudo mkdir /pcshare
sudo chmod 777 /pcshare
sudo mount -t vboxsf uBuntuSharePath /pcshare
注意uBuntuSharePath就是之前步骤所创建的PC机上的共享文件夹名称;
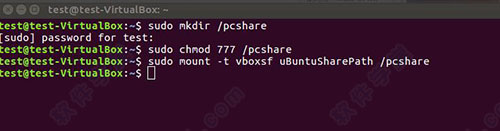
6、虚拟机与PC机之间的共享文件夹这就创建好啦。现在测试一下,在PC机共享文件夹中创建一个文件windows.txt。看,虚拟机中可以看到windows.txt文件啦。然后在虚拟机共享文件夹中创建一个文件夹ubuntu;
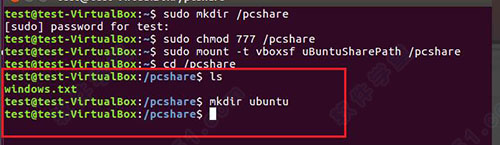
7、PC机上也可以看到ubuntu文件夹,之后每次启动虚拟机,都需要先在Terminal中输入命令“sudo mount -t vboxsf uBuntuSharePath /pcshare”。然后虚拟机/pcshare文件夹下创建的文件在PC机uBuntuSharePath文件夹下可以同步看到;PC机uBuntuSharePath文件夹下的修改虚拟机/pcshare文件夹下也可以看到。
下载仅供下载体验和测试学习,不得商用和正当使用。
下载体验
