VMware Tools正式版相信用过VMware的人都知道,VMware Tools正式版是一个VMware Workstation虚拟机软件里的增强工具包,VMware Tools正式版是一个可以使用它对VMware进行帮助的小工具,相当于VirtualBox中的增强功能(Sun VirtualBox Guest Additions),是VMware分享的增强虚拟显卡和硬盘性能、以及同步虚拟机与主机文件的驱动程序。VMware Tools正式版可以是大家更好的对VMware进行操作使用,在客户端下载太慢,而且还不一定可以下载成功,在VMware Workstation虚拟机中安装VMware Tools正式版后即可以实现真机与虚拟机直接拖放文件,实现无缝操作(无需每次都按“Ctrl + Alt”键),所以提取出来方便大家,均是官方安装包提取带数字签名,它还可以让你的虚拟机更加流畅运行,显示效果更好。同时可支持自由拖拽的功能,鼠标也可在虚拟机与主机之前自由移动(不用再按ctrl+alt),且虚拟机屏幕也可实现全屏化。
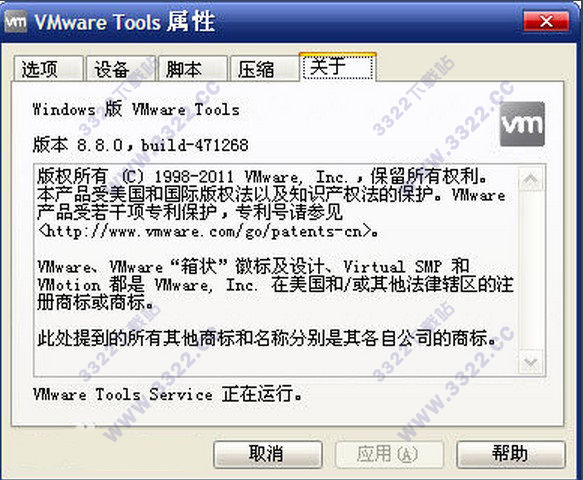
VMware Tools正式版设置参数
在一个 Windows 客户操作系统中为 VMware Tools 设置参数
打开 VMware Tools。双击系统托盘中的 VMware Tools 图标。
VMware Tools 选项卡包含有关虚拟机的状态信息。单击链接按钮访问 VMware 主页。
设备选项卡允许你启用或禁用可移动设备。(你也可以从 VMware Workstation 应用程序窗口的设备菜单中设置这些选项。)
压缩选项卡 允许你从你的虚拟磁盘中删除未使用的磁盘块,从而减少(压缩)由虚拟磁盘消耗的存储空间的数量。它也会重新安排你的虚拟磁盘,以使它的数据块相互邻接。
其他选项卡显示其他选项:
在虚拟机和主机操作系统之间时间同步。
注释: 只有当你在客户操作系统中设置时钟为一个比在主机中设置的时间更早的时间时,
才可以在客户和主机操作系统之间同步时间。
在工具栏中显示 VMware Tools。
VMware Tools正式版安装步骤:
(1)在CD-ROM虚拟光驱中选择使用ISO镜像,找到VMWARE TOOLS 安装文件,如D:VMwareVMware WorkstationProgramswindows.iso
(2)启动进入windows
(3)退出到windows,在虚拟机菜单栏中点击虚拟机-> 安装 VMWARE TOOLS 子菜单,会弹出对话框,点击"确认" 安装
(4)此时,它会自动运行安装,你只管按“下一步”就可以安装完成了,如果它不自动运行的话,那你就进入光驱(G:)盘,找到一个setup.exe文件双击安装就好,就这简单。
VMware Tools正式版常见问题
1.VMwareTools有什么用?
只有在VMware虚拟机中安装好了VMware Tools,才能实现主机与虚拟机之间的文件共享,同时可支持自由拖拽的功能,鼠标也可在虚拟机与主机之前自由移动(不用再按ctrl+alt),且虚拟机屏幕也可实现全屏化
2.mac虚拟机与实机共享文件夹?
虚拟的Mac OS 与实机共享文件其实与其他的虚拟系统一样,可以通过共享文件夹来实现。
1、在虚拟机的工具栏选项里,依次选择“虚拟机”---“设置”。
2、然后选择“选项”栏目,在“共享文件夹”中,勾选“总是启用(E)”,按“+”添加共享文件的文件夹。
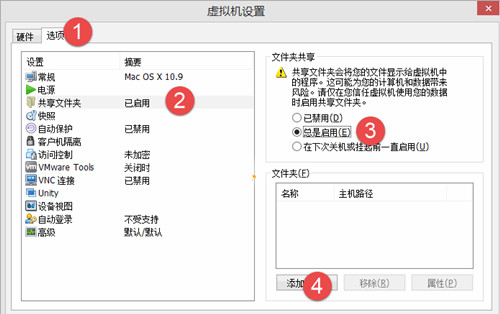
3、完成设置后,你在mac的桌面,依次点击“前往”---“电脑”,打开之后,就可以看到一个VMware Shared Folders的文件夹,进去后就可以看见你共享的文件夹了。
下载仅供下载体验和测试学习,不得商用和正当使用。
下载体验
